Power Automate Desktop(PAD)で、ログインが必要なWebページのログイン状況をHTML要素で判定する方法の事例です。ログインをするとユーザー名がWebページの所定の位置に常に表示されているようなケースです。
内容:
アウトプットイメージ
Power Automate Desktopで、Webページの右上の位置に表示されているログインユーザ名を取得し、値に応じて分岐する。
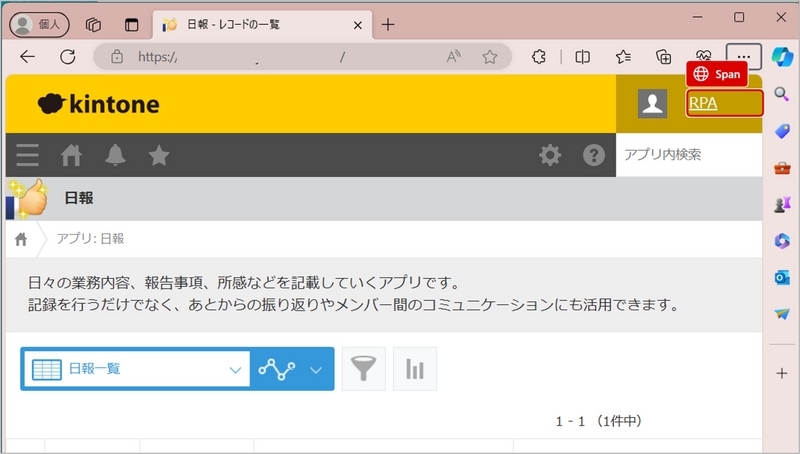
Power Automate Desktopの設定イメージは次のとおりです。
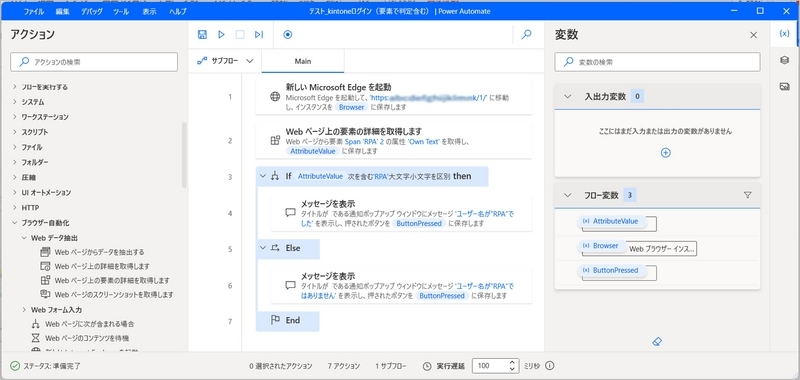
なお、確認したツールは次のとおりです。
Power Automate Desktop(バージョン 2.41.170.24032)
Microsoft Edge (バージョン 121.0.2277.128)
設定手順
1.「新しいMicrosoft Edgeを起動」アクションの追加と設定
「新しいMicrosoft Edgeを起動」アクションを追加する。事例ではインスタンスをBrowserに保存している。詳細な手順は以下と同様。
2.「Webページ上の要素の詳細を取得します」アクションの追加
画面左側にある「ブラウザ自動化」メニューの中にある「Webデータ抽出」から「Webページ上の要素の詳細を取得します」アクションを追加する。
次の設定画面が表示される。
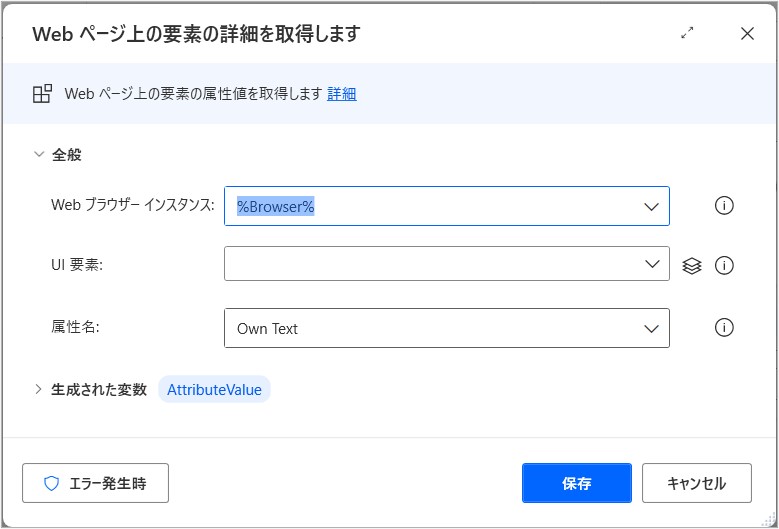
3.UI要素の設定、属性名と変数名の確認
「UI要素」が未設定のため、次のとおり「UI要素」右側のプルダウンをクリック後、「UI要素の追加」をクリックする。
「UI要素ピッカー」が起動するので、取得したい値のHTML要素を指定する。
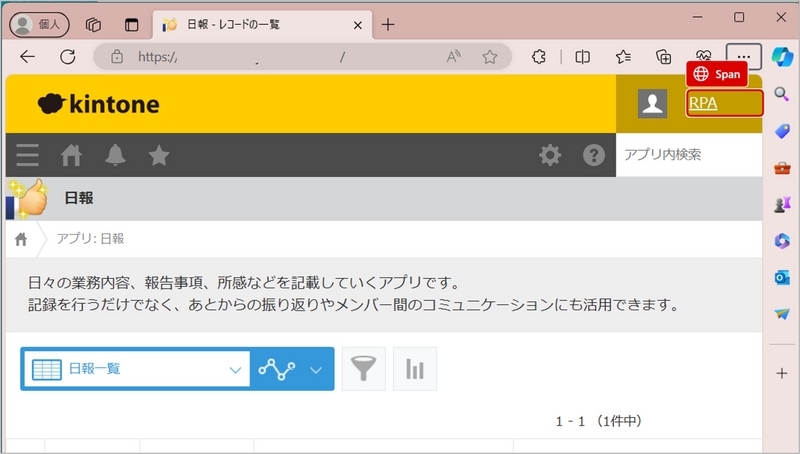
次のように「UI要素」の設定ができている。
属性名は値を取得するため「Own Text」になっていること、生成された変数名を確認しておく(事例では「AttributeValue」。

4.HTML要素の値で判定する
画面左側にある「条件」メニューの中にある「If」アクションを追加する。この事例では、上記で生成された変数(事例では「AttributeValue」)が事例のユーザー名”RPA”と一致しているか判定している。
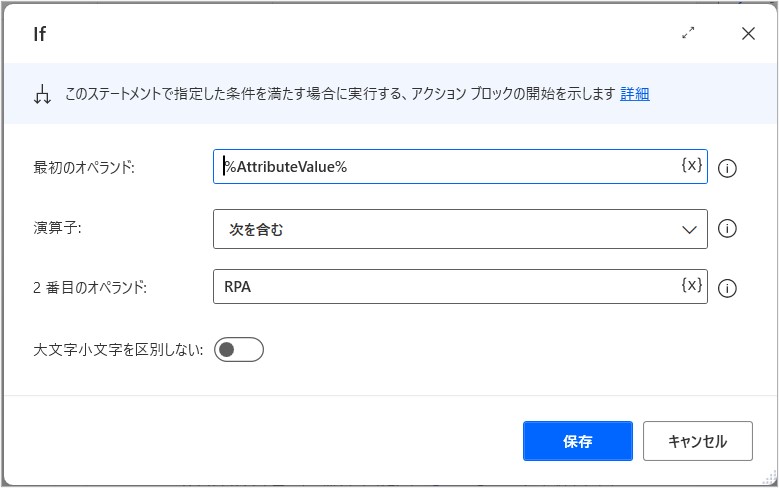
「If」アクションの詳細な手順は以下と同様。
参考情報
Power Automate Desktopで、「Power Fxが有効(プレビュー)」の設定をしていると、「変数を%で囲まない」などの違いがあります。
以上、Power Automate Desktopで、ログインが必要なWebページのログイン状況をHTML要素で判定する方法の事例でした。