Power Automate Desktopで、WebページにIDとパスワードを入力し、ログインを自動化する方法です。
PC業務でWebページにある情報を編集、更新作業の自動化を想定し、今回はWebブラウザの起動、ログインまでのフローです。
なお、API等が利用できない環境という前提で、WEB画面を直接操作する事例です。
内容:
- アウトプットイメージ
- 設定手順
- 参考情報
アウトプットイメージ
自動化する操作は、次のとおりです。
- Microsoft Edgeを起動し、Webサービス(kintone)のURLを表示
- ログイン名の入力
- パスワードの入力
- 「ログイン」ボタンをクリック
Power Automate Desktopの設定イメージは次のとおりです。
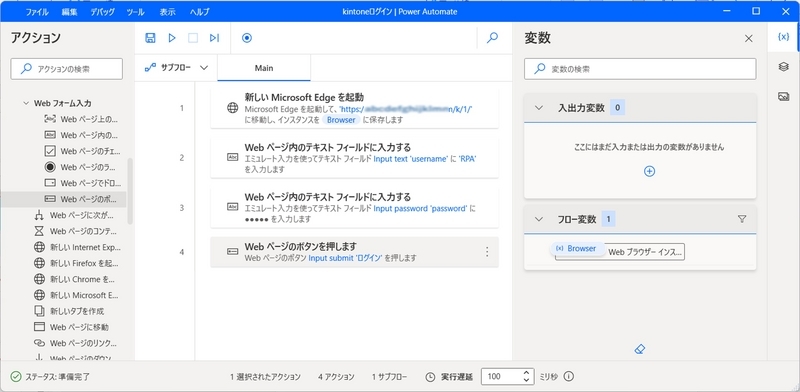
なお、確認したツールは次のとおりです。
Power Automate Desktop(バージョン 2.41.170.24032)
Microsoft Edge (バージョン 121.0.2277.128)
設定手順
1.編集画面を起動する
Power Automate Desktopのトップ画面にある「新しいフロー」をクリックし、フローを作成し、編集画面を起動する。
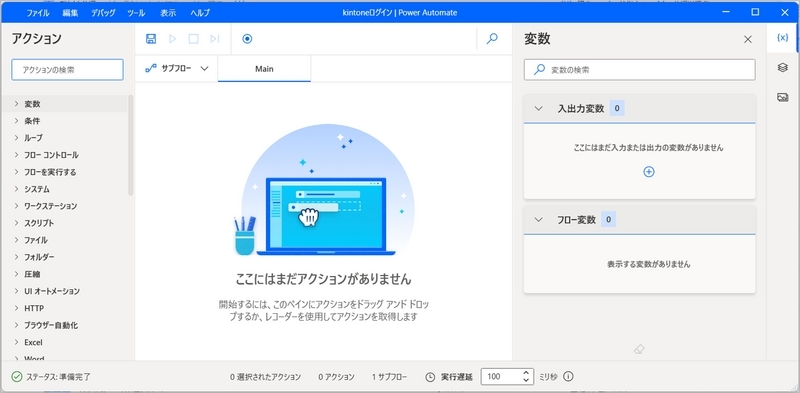
フローの新規作成などの基本は以下に概略説明があります。
2.ブラウザ拡張機能(Microsoft Edge)の有効化
Power Automate Desktopで、初めてWeb操作を実施する場合は、ブラウザ拡張機能(Microsoft Edge)を有効化しておく。
[ツール]-[ブラウザー拡張機能]ー[Microsoft Edge]からインストール、有効化する。
![[ツール]-[ブラウザー拡張機能]ー[Microsoft Edge]のクリック](https://cdn-ak.f.st-hatena.com/images/fotolife/y/ycloud/20240224/20240224094540.jpg)
3.「新しいMicrosoft Edgeを起動」の追加
画面左側にある「ブラウザ自動化」メニューの中から「新しいMicrosoft Edgeを起動」アクションを追加する(ドラッグアンドドロップで画面中央へ)。
設定画面は次のとおりで、初期URLにログインページのURLを入力する。
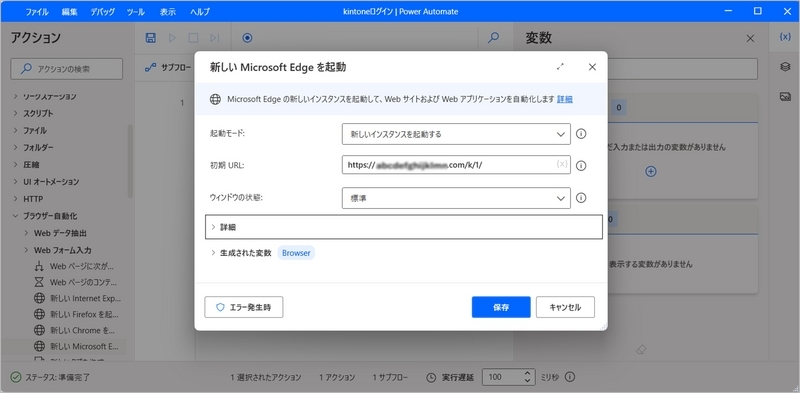
4.Microsoft Edgeでログインページで表示しておく
この後の手順で、ログイン名とパスワードの入力欄をMicrosoft Edgeの画面で指定するため、ログインページを表示しておく。
5.ログイン名を入力する設定
ログインページのログイン名にテキストを入力する設定を次のとおり実施する。
「Webページ内のテキストフィールドに入力する」アクションの追加
画面左側にある「Webページ内のテキストフィールドに入力する」アクションを追加する(ドラッグアンドドロップで画面中央へ)。
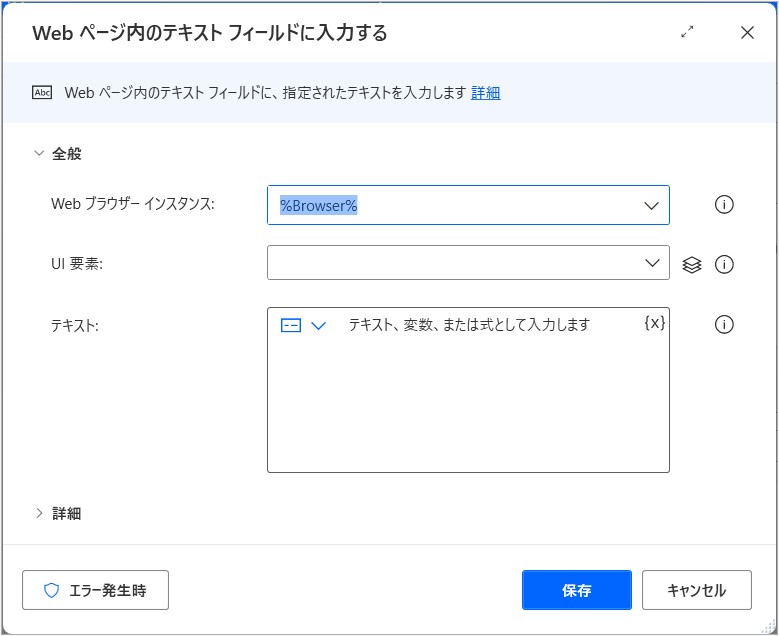
「UI要素の追加」をクリック
テキストを入力する場所を指定するため、次のとおり「UI要素」右側のプルダウンをクリック後、「UI要素の追加」をクリックする。

ログイン名のUI要素を選択する
前手順で「UI要素の追加」をクリックすると、「UI要素ピッカー」が起動している。
この状態で、手順4でMicrosoft Edgeに表示していた「ログインページ」で、ログイン名の枠にマウスカーソルを合わせる。
次のように「Input text」と表示されるので、「Ctrlを押しながら左クリック」をする。
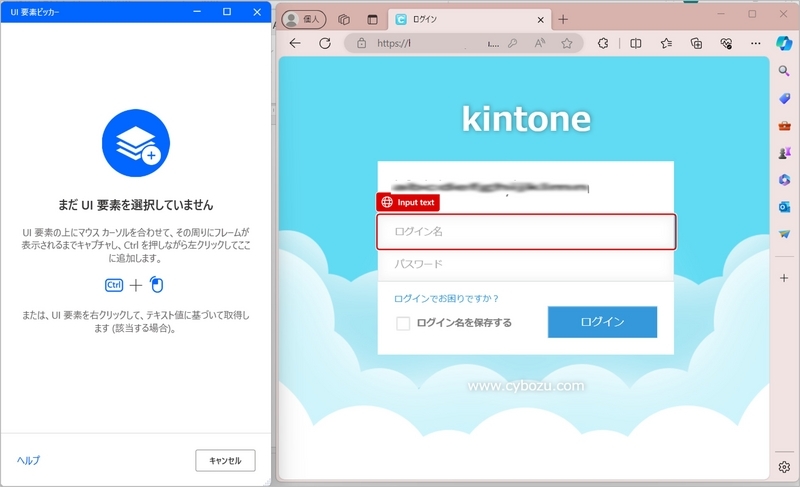
ログイン名のテキストを設定する
前手順で「Webページ内のテキストフィールドに入力する」の設定画面に戻り、UI要素も設定できている。
次のとおり、入力する”ログイン名のテキスト”を設定し、保存する。
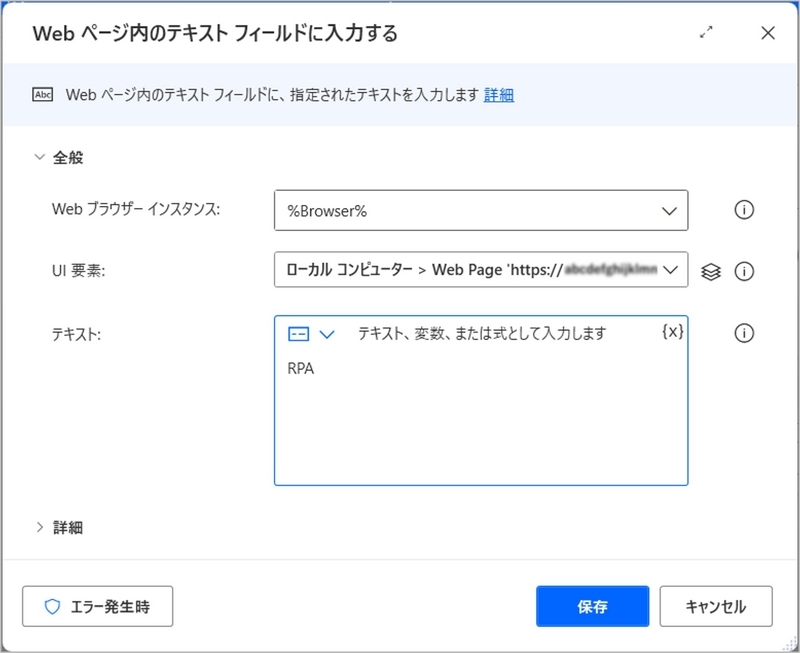
6.パスワード欄を入力する設定
ログイン名と同様に、次のとおり、パスワード欄を設定する。
「Webページ内のテキストフィールドに入力する」アクションの追加
ログイン名と同様、「UI要素の追加」をクリックして、UI要素を設定する。
既に、ログイン名のUI要素が追加されているため、設定画面は次のように表示される。
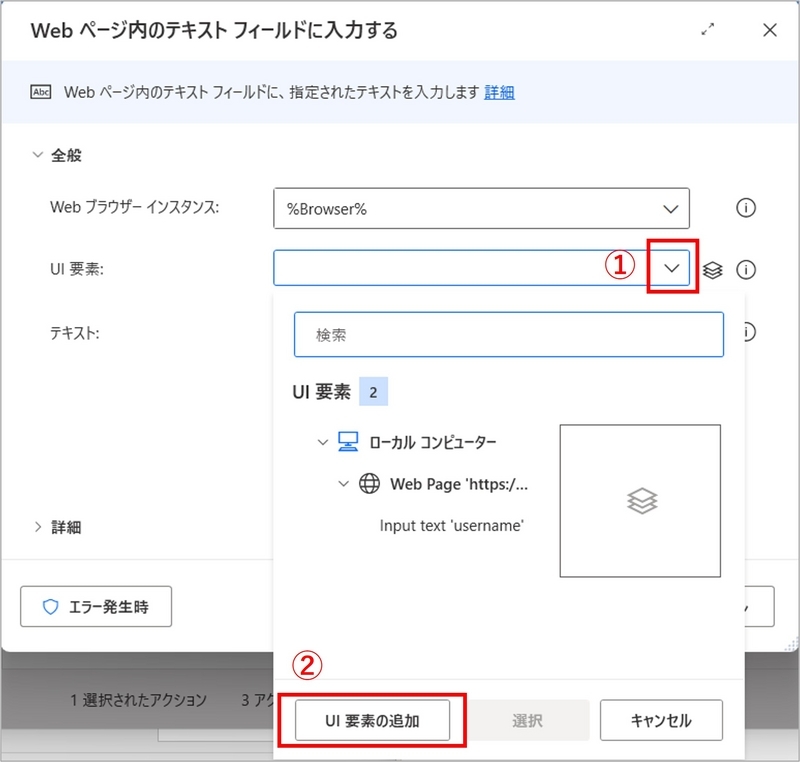
設定画面で、パスワードを伏せる設定
作成したフローを他と共有する場合などは、パスワードの暗号化も可能。
テキスト欄にあるプルダウンをクリックし、次のとおり「直接暗号化されたテキストの入力」の状態にすると、パスワードを伏せることができる(設定後は、パスワードは確認できない)。

7.「ログイン」ボタンをクリックする設定
ログインページの「ログイン」ボタンをクリックする設定を次のとおり実施する。
「Webページのボタンを押します」アクションの追加
画面左側にある「Webフォーム入力」メニューの中から「Webページのボタンを押します」アクションを追加する。
前述手順と同様にUI要素を追加する。この事例では、ログインボタンは「Input submit」となっている。

UI要素を取得後の設定画面のイメージは次のとおり。
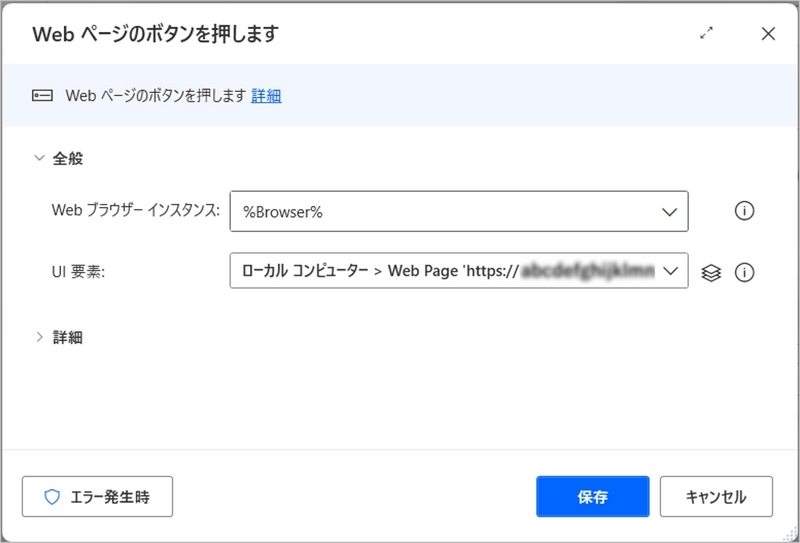
保存をクリックすると、冒頭の設定イメージのとおり、次のようになり、設定完了。
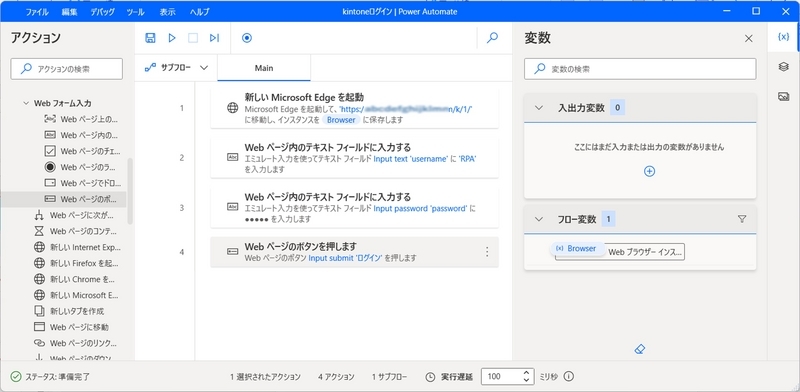
以上、Power Automate Desktopで、WebページにIDとパスワードを入力し、ログインを自動化する方法でした。
なお、kintoneの場合は環境(ライセンスやユーザー権限等)によってはAPIを利用することができます。
参考情報
以下は、ログイン状況の有無で処理を分岐したい場合の事例です。