Power Automate Desktopには「Webページのコンテンツを待機」アクションがあります。
このアクションは、特定のテキストまたはWebページの要素がWebページに表示されるまで(または非表示になるまで)フローを中断します。
他に同様な機能として、Power Automate Desktopには、
アクションの詳細設定にある「ページが読み込まれるまで待機します」
というオプションがあります。
詳細は、以下のページ内で「2.Webフォーム入力などの場合はページが読み込まれるまで待機の有効化」をご覧ください。
このオプションの有効化で必要なフローを作成できることも多いです。
しかし、”Webページの表示後”に、特定のUI要素の追加表示や非表示の状態になったときのフローは構築できません。
そこで、今回は「Webページのコンテンツを待機」アクションを使用して、Webページの要素が表示されるまでフローを中断したい場合の事例です。
「Webページのコンテンツを待機」アクションの使用例
事例の題材は、Webサービスのkintoneで、Power Automate Desktopを利用してファイルをアップロードする方法です。
次の事例では、「ファイル選択画面」で指定したファイルをWebページに反映を待機するため、Waitアクションを追加して1秒待機しています。
このフローを「Webページのコンテンツを待機」アクションを使用し、特定のUI要素(事例では、ファイル名を含む要素)が表示されるまで処理を中断した設定イメージが次のとおりです。
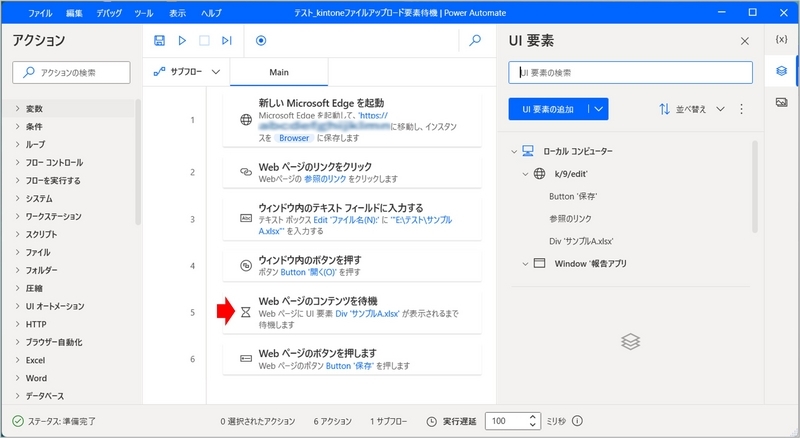
設定例
設定手順は次のとおりです。
Power Automate Desktopの編集画面の左側にあるアクションメニューから「ブラウザ自動化」-「Webページのコンテンツを待機」アクションを追加する。

上記でUI要素の設定例は次のとおり。
使用目的に応じて、検証したいUI要素を設定する。
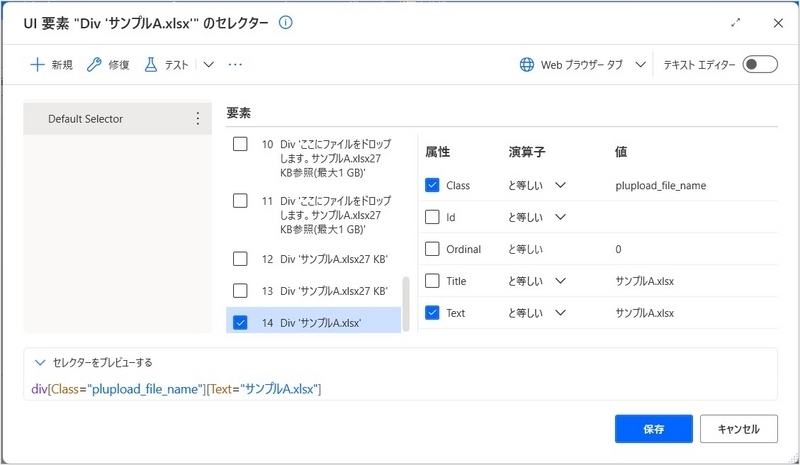
以上、Power Automate Desktopで、Webページの要素が表示されるまでフローを中断する方法でした。