Excelで印刷範囲の設定は、青い線がある「改ページプレビュー」が便利です。
レイアウト調整や印刷切れの確認がしやすいメリットがあります。
最終的に印刷することを想定した資料作成の作業環境は、原則、「改ページプレビュー」が良いと思います。
内容:
改ページプレビューの表示
改ページプレビューについて、Microsoft サポートの説明ページは以下で、改ページを追加、調整、または削除が効率的に可能です。
例えば、画面右下にある「改ページプレビュー」をクリックすると次のような青い線の表示になります。
青い実線、点線があり、「1ページ」「2ページ」という表示があります。
この事例では、文字の途中に青い点線(H列とI列の間)があるため、印刷すると文章が途中で切れ、2ページ目に残りの文字が印刷されるということがわかります。
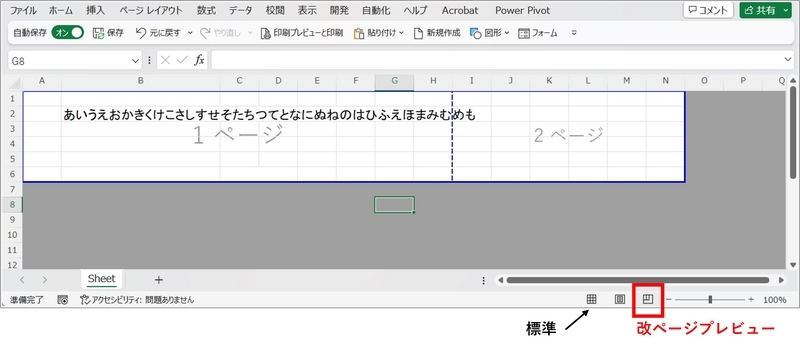
改ページプレビューの設定例
青い点線は「自動改ページ」、青い実線は「手動改ページ」を表しています。
青い点線の位置が文章途中にあり、文字が切れている場合は次のいずれかの対応をします。
- 青い点線の位置までに文章が収まるようにフォントの修正、改行や文章の修正
- 青い点線をドラッグして、印刷範囲に収まるようにする
(ただし、この場合は全体が縮小されることがある)
青い点線をドラッグ
以下は、青い点線をドラッグして、印刷範囲に収まるようにする操作事例です。
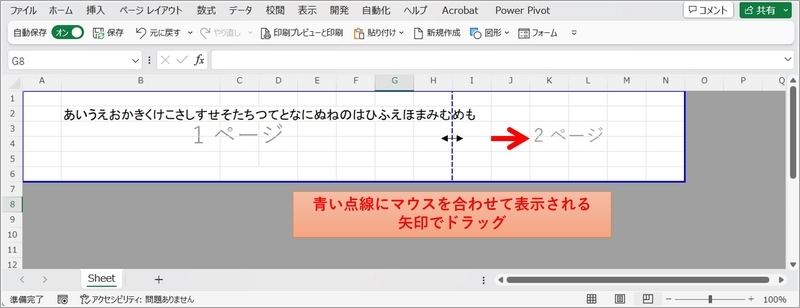
青い点線をドラッグした結果
ドラッグをすると、青い点線(自動改ページ)が、青い実線(手動改ページ)に変わります。

これで、青い実線で囲まれた”1ページ”の中に文字が収まっているので、印刷時に文字切れは原則発生しません。
ただし、2ページ目の箇所が空欄のページが残っているので、印刷すると白紙の印刷がされてしまいます。
余分な余白ページをなくす
2ページ目の箇所が空欄になっているので、灰色領域との境界にある青い実線に マウスを合わせてドラッグ、1ページ目の青い実線の箇所にあわせます。
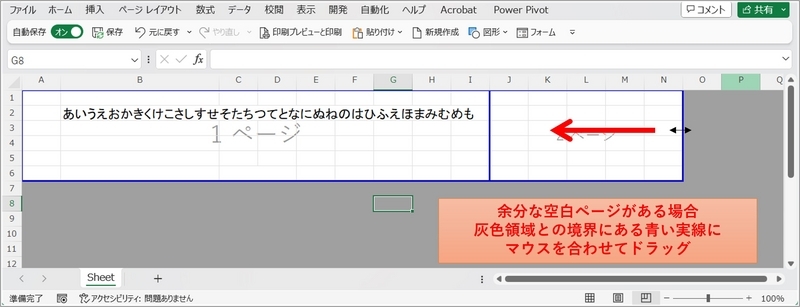
上記の結果、次のように1ページに収まり、余分な余白ページがない状態にできます。
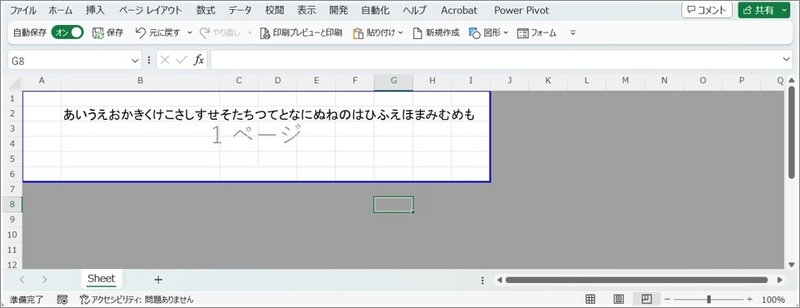
改ページを解除する方法
設定した「改ページ」(青い実線の手動改ページ)を解除する場合、改ページが設定された範囲のセルを選択し、右クリック、「すべての改ページを解除」などのメニューから可能です。
このメニューで、選択したセルの箇所で「改ページの挿入」ができます。
青い実線の次の行(もしくは列)のセルを選択、右クリックすれば、すべてではなく、個別の「改ページの解除」も可能です。
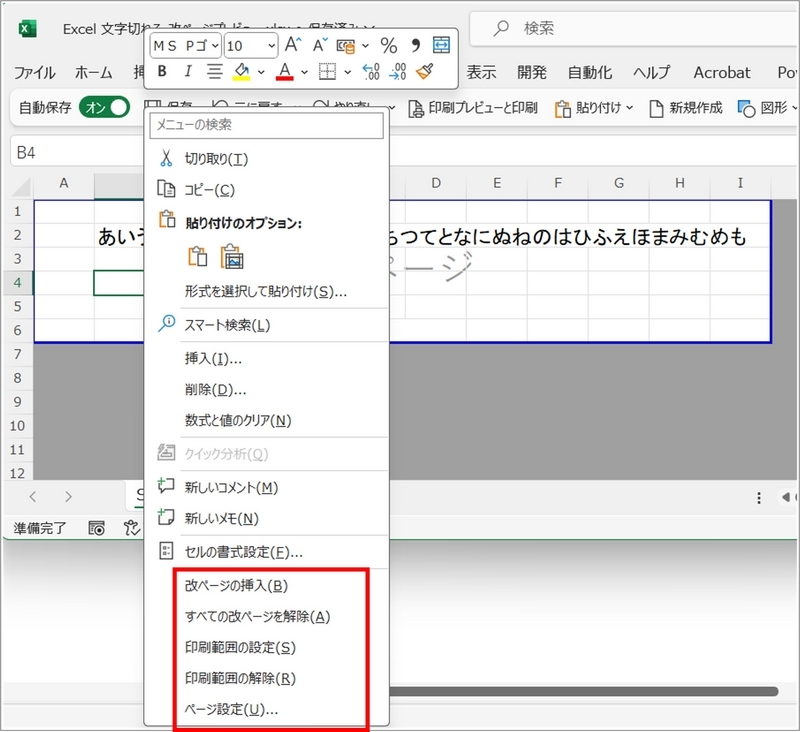
改ページの設定で縮小されたときの対応
青い実線にする手動改ページをすると、ページが全体的に縮小されることがあります。(例えば、1ページに収めるために、全体を縮小するため)
そのため、意図以上に縮小されたケースなどは、「ページ設定」(前図のように、右クリックで表示や、メニューから表示)でサイズを調整します。
この事例では、1ページに収まるように改ページの位置を設定した結果、95%に縮小されていました。
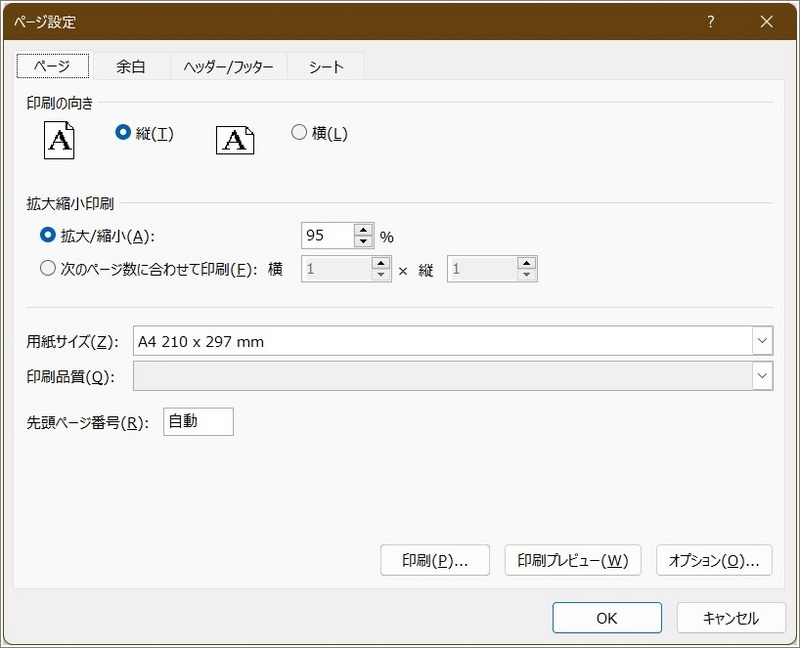
(参考)セルの文字が隠れる、印刷で文字が切れる場合の対応
Excelでセルの文字が隠れる場合の対応例です。
以上、Excelで印刷範囲の設定は、青い線がある「改ページプレビュー」が便利です。