Excelで、セルを結合せずに「条件付き書式」を利用して見やすい表に一括変換する方法と、「条件付き書式」の修正手順です。
セルを結合すると、表の並び替えができない、コピー&ペーストで同じサイズのセルに制限されるなど、いくつかの問題点があります。
しかし、縦方向に同じ値が続く表ではセルを結合して、情報量を減らし、わかりやすい表にしたい場面もあります。
そのような場合には、「条件付き書式」を利用することで、セルを結合せずに見やすい表に一括変換する方法も有効です(下図)。
条件付き書式で、セルの値が一致している場合に「文字を白色に変換、罫線をなし」にしているだけなので、並び替えも可能で、レイアウトも自動的に反映されます。

なお、セルの背景が白色なので、文字を白色にしているだけです。空白文字に置換されていません。
枠も罫線を消してセルを結合したように表示していますが、実際にセル結合はしていません。
内容:
実施手順
なお、使用のExcelは「Microsoft® Excel® for Microsoft 365 MSO」(バージョン2311)です。
全てのセルに枠を設定、範囲を選択後、条件付き書式をクリック
①全てのセルに枠の設定、②範囲を選択、③条件付き書式をクリックします。
全てのセルに枠の設定するのは、この後の手順で「条件付き書式」の設定が容易なため。
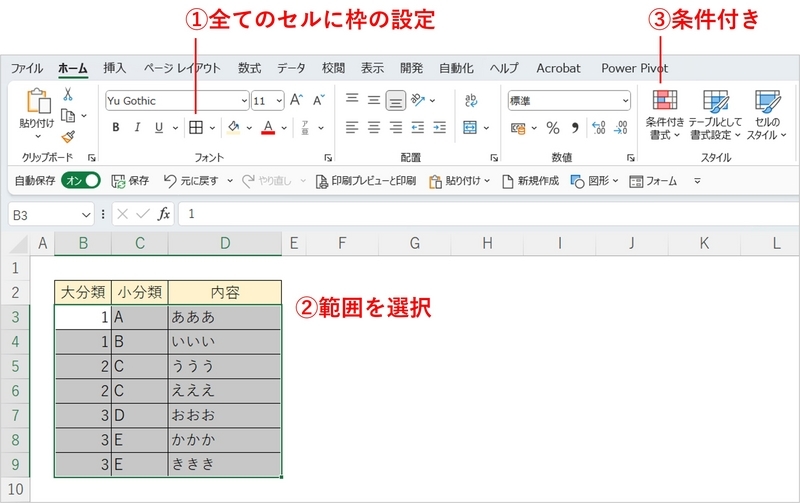
「新しいルール」をクリックする

数式を使用して、条件付き書式を設定する
「数式を使用して、書式設定するセルを決定」をクリックし、「次の数式を満たす場合に値を書式設定」の欄に数式を入力します。
数式は、アクティブなセルの一つ上のセルと比較する数式を相対参照で入力します。
この事例では、上述の「全てのセルに枠を設定、範囲を選択後、条件付き書式をクリック」で、範囲選択を「B3:D9」でしている。通常、アクティブなセルは、範囲の左上端となるため、B3=B2 と入力している。
これは、B3のセルの値とB2(一つ上)の値が一致しているかを判定し、TRUEの場合の書式を設定するということ。
また、相対参照で入力しているので、範囲選択のそれぞれのセルで一つ上のセルと同じかを判定することになる。

書式を設定する(フォント、罫線)
上記で数式を入力後、「書式」をクリックする。
「フォント」を白色、罫線の上端をなしに設定し、OKをクリックする。


以上で、書式ルールは次のような画面イメージとなる。
書式のプレビューは、フォントが白色なので何も設定されていないように見える。

OKで確定すると、次のとおりセルを結合せずに、重なる情報を非表示にした表に変換されます。

設定したルールの確認
「条件付き書式」-「ルールの管理」をクリックすると、次のように「条件付き書式ルールの管理」で設定したルールを確認できます。
今回の事例では、”=B3=B2”(相対参照なので、範囲内の各セルの位置関係)の数式が、$B$3:$D$9のセル範囲(絶対参照)に設定されていることがわかります。
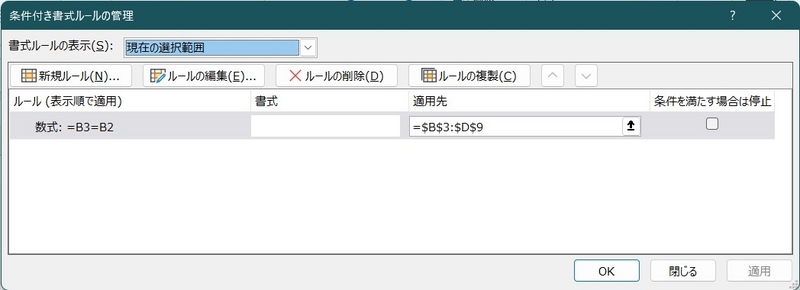
一つ左側の列の一致状況も考慮したい場合
なお、上記の手順の場合、データの重複状況によっては期待するレイアウトと異なる場合があります。その場合は、以下の複数条件の設定が必要です。
「条件付き書式」の修正手順
「条件付き書式」の注意点
「条件付き書式」を相対参照で設定している場合、セルの挿入等を実施すると、条件付き書式の設定が崩れる可能性が高いです。
例えば、「条件付き書式」が設定されたセルの切り取り、挿入をした事例が次のとおりです。
今回の事例の設定で、違いをわかりやすくするため、上のセルと一致した場合のフォントを薄い青色にしています。
右側のセルB6の書式は、フォントが黒でない、上端に罫線が表示されていないことから設定が崩れていることが分かります。
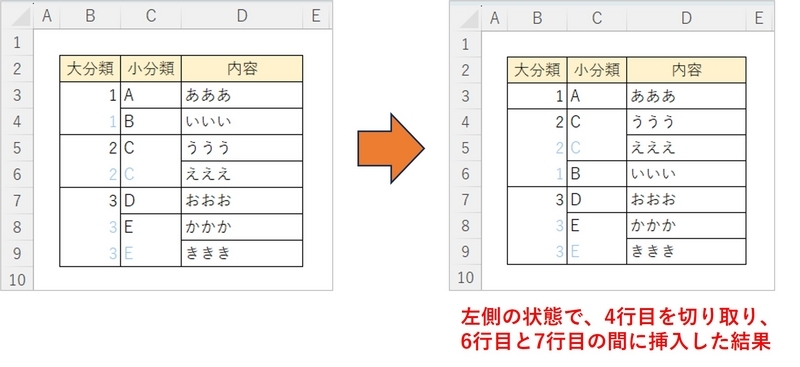
このとき、「条件付き書式ルールの管理」で設定情報を確認すると、以下のようになっています。
Excel側で「条件付き書式」の自動修正をしてくれていますが、意図したルール変更になっていません。
この事例で、「適切なルールが維持されている」のは、一番上の数式(=B3=B2)が適用されてい範囲です。他は数式が一つ上でないセルを参照しています。
下図は、書式ルールの表示を「現在の選択範囲」にしたときの状態。
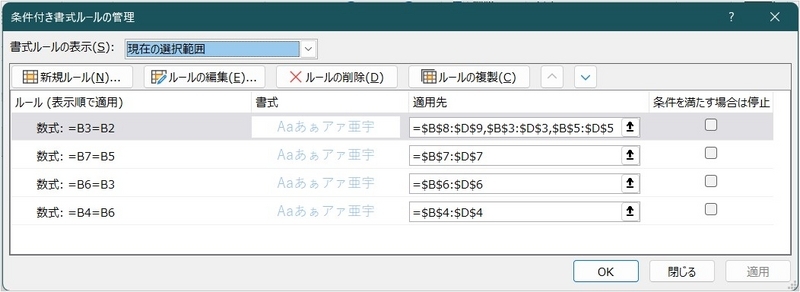
ルールを修正する場合、次の方法があります。
- この画面でルールの編集、もしくは、削除して新規に再度作成する。
- 書式のコピー、貼り付けこともできます。
「条件付き書式」を書式のコピー、貼り付けで修正
この事例では、3行目は上記で「「適切なルールが維持されている」を確認できたので、3行目のセルの書式をコピーし、4行目から9行目に貼り付けしている。
なお、貼り付け時、3行目のセルの書式をコピーし、コピーした3行目も含め、3行目から9行目に貼り付けすると、適切に「条件付き書式」の修正ができなかった。

以下は、書式をコピー、貼り付けした結果です。

修正後の「条件付き書式ルールの管理」は次のとおりです。

Excelのマクロでセルの結合と解除
「条件付き書式」の方法では、セルの中央に文字をレイアウトしたい場面や、文字数が多い場合には、見やすい表を作成することが困難です。
Excelのマクロでセルの結合と解除するExcelファイルを「note」で販売しています。
以上、Excelで、セルを結合せずに「条件付き書式」で見やすい表に一括変換する方法でした。