Excelで、セルの文字が隠れたり、印刷時に文字が切れる場合の原因と対応方法です。
画面上で文字が隠れているのか、画面上では適切に表示されているが印刷すると文字が切れているのかで対応方法は異なります。
内容:
画面上でセルの文字が隠れている場合
セルの文字が列幅より長い場合、右隣のセルに値が入っていたり、セル結合されていると、文字の一部が隠れている表示となります。

この場合は、次の対応をします。
- 列の幅を拡げて、レイアウトを調整する
- セルの書式設定で、「折り返して全体を表示する」「縮小して全体を表示する」のいずれかにチェックする。
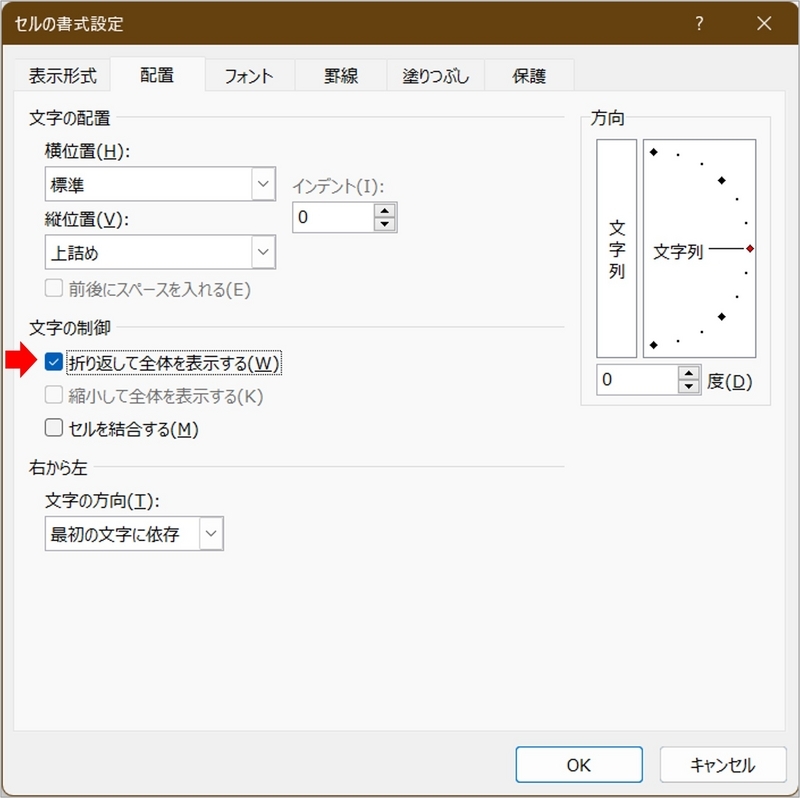
「折り返して全体を表示する」にしても、文字が隠れている場合
上記の設定で「折り返して全体を表示する」にしていても、文字が途中で切れていたり、行の高さが不足している場合、行の自動調整ができていない可能性が高いです。
この場合は、自動調整(行の高さを変更する部分をダブルクリック)を再度実施します。
ただし、該当する行でセル結合されたセルがある場合、改行を含めた自動調整はされません。手修正が必要です。

印刷をすると、文字が切れる場合
印刷をすると文字が切れる場合は、印刷範囲を超えた文字数のときです。
印刷範囲の設定を変更します。
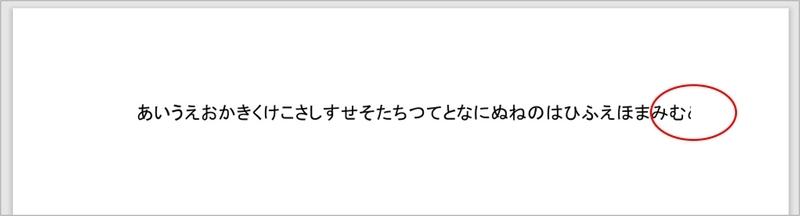
印刷を前提としたExcelファイルの場合、「改ページプレビュー」を作業環境にすると便利です。
なお、「行の高さ」を自動調整しても印刷時に文字が切れる場合は以下に原因と対応方法を記載しています。
補足説明
- 文字の配置(縦位置)は、「上詰め」の方が見た目の統一感は持たせやすく、チェックもしやすい。
複数行を入力したセルで「行の高さ」が不足している場合、「中央揃え」にすると、印刷時に上下の枠に文字が重なることがある。その結果、文字が隠れていないか上下チェックが必要となる。
「上詰め」としておくと、下端側だけをチェックで可能。 - 印刷をすると文字が切れることを防止するため、各セルの値に”改行文字”を連結する方法も有効(例:=A1&CHAR(10))。ただし、余分な空白行が1行分追加される。
以上、Excelで、セルの文字が隠れたり、印刷時に文字が切れる場合の原因と対応方法でした。