Excelでセル内改行は「Alt+Enter」を押します。スペースでレイアウト調整すると、列幅変更時や文章変更時に再調整が必要で手間です。
改行に関する知識で、さらに「Ctrl+J」やExcel関数を使用してCHAR(10)を使った改行の活用方法も知っておくと便利です。
内容: [:contents]
セル内改行の方法
2行目以降の行頭を揃えるために空白文字(スペース)で調整していると、列幅変更時や文章を修正時などにレイアウトが崩れます。

セル内で改行をするには、改行したい位置で「Alt+Enter」を押します。

すると、任意の位置で改行ができ、空白文字を使わなくても行頭がきちんと揃います。
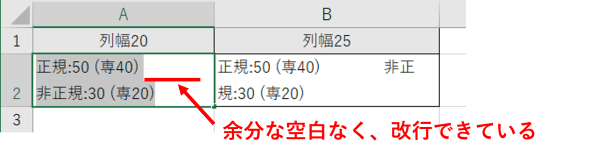
改行を削除する場合は、文章の削除と同様、カーソルを改行したい場所に移動して[Backspace]や[Delete]キーで消します。
改行を検索や置換する方法。改行文字は「Ctrl+J」で指定可能
検索や置換の画面で「改行文字」を検索や置換したい場合は、「Ctrl+J」を使います。
例えば、次のような文章で「。」毎に改行したい場合、
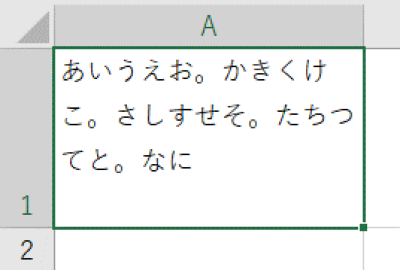
検索と置換において、
検索する文字列に「。」
置換後の文字列に「。」の入力後、「Ctrl+J」を押します。
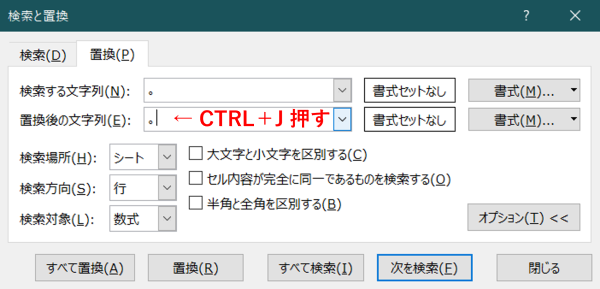
「Ctrl+J」を押しても、画面上は何も変わらないように見えますが、改行文字が入力されているので、検索の対象や置換にも改行が使えます。
上記の設定で置換を実施すると、次のように「。」毎に改行されます。
なお、セルの書式設定で、「折り返して全体を表示する」が有効 になっていないと、複数行に表示されません。
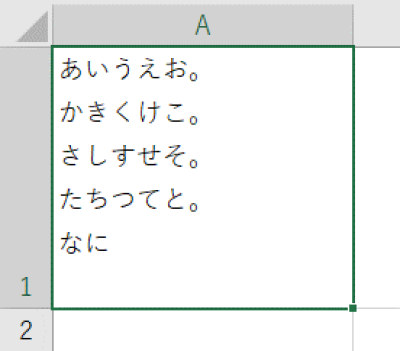
数式を使った改行は、Excel関数を使ってCHAR(10)
数式の中で、改行文字を使う場合は、CHAR(10)を使用します。
Excelの関数で、CHAR 関数は文字コード(数値)に対応する文字に変換する関数で、これを数式内で利用できます。
数値で「10」がASCIIコードの改行文字を意味します。ちなみに「CTRL+J」の”J”は、Aから数えて10番目のアルファベットだから”J”ということらしい。
CHAR(10)を使用し、例えば、次のように「&」を使って結合すると改行をいれることができます。

そうすると、画面ではわかりづらいですが、最後に改行文字が追加されます。
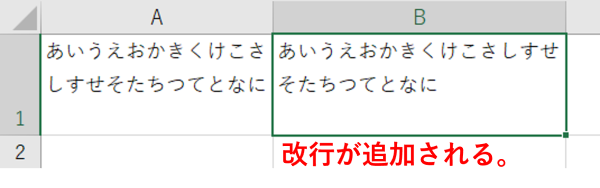
なお、セルの書式設定で「折り返して全体を表示する」が有効 になっていないと、複数行に表示されません。
<補足>
数式が余分な場合は、「コピー」→「値のみ貼り付け」として、数式を削除します。数式を使った方法であれば、大量データでも最後に改行文字を追加することが容易にできます。
このように、Excelでセル内改行は「Alt+Enter」と、Excel関数CHAR(10)や「Ctrl+J」をしっておくと、編集作業の幅も広がります。