Excelで作成した図表をコピーし、Wordなど他の場所に図として貼り付けると、下図のような青い線(外枠)が残ることがあります。今回はその原因と対応方法です。
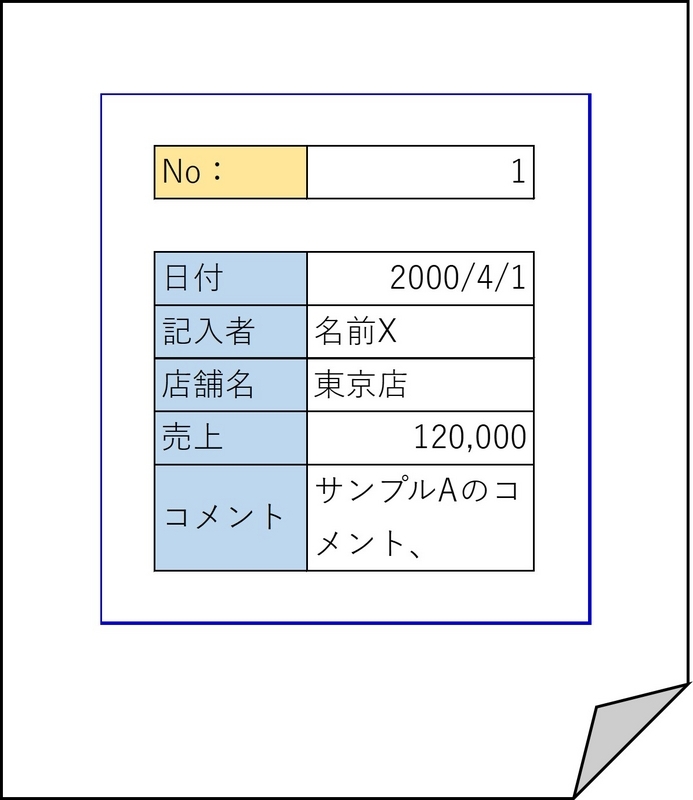
内容:
青い線(外枠)が表示される原因
青い線(外枠)が表示される原因は、元のExcelで「改ページ プレビュー」にしているためです。
下図のようにページ境界に表示される青線が、図表を張り付けたときにも表示されます。
画面では把握しづらいですが、A列左側や1行目上などにも青い線があります。
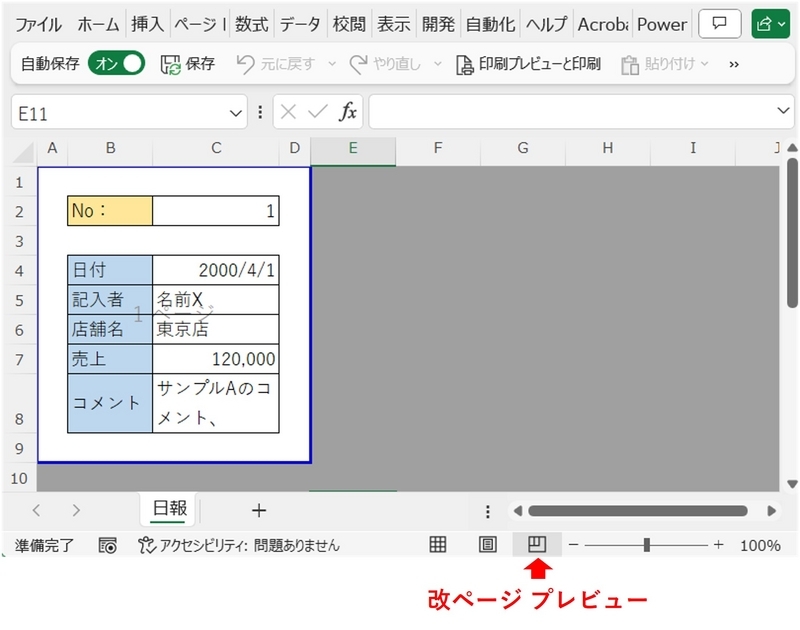
青い線(外枠)を消す方法
青い線(外枠)を消したい場合は、元のExcelで「標準」のビューにします。
下図のとおり、青い枠線がグレーに変更されます。
図表の貼り付けでは、改ページの枠線も一緒にコピーされるので注意が必要です。
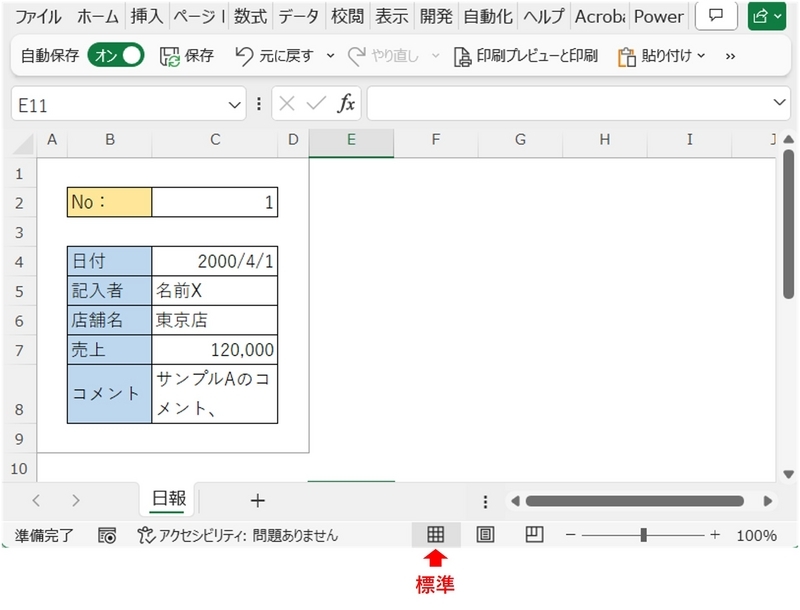
参考情報
図表をコピーして貼り付けでグレーの枠線を消す方法
青い線(外枠)ではなく、図表内のグレーの枠線を消したい場合の方法は以下です。
なお、Excelの印刷範囲の設定は、青い線がある「改ページプレビュー」が便利です。
「標準」のビューとで使い分けがポイントです。
以上、Excelの図表をコピーし、貼り付けで青い線(外枠)を消す方法でした。