Microsoft Edge、Google ChromeなどのWebブラウザでは、入力フォームにログイン名などを入力する際、保存された入力候補から選択できる機能(オートコンプリート)があります。
この保存された入力候補に古いデータなどが含まれていると、どの入力候補が最新の情報であるかが分からなくなり、困ることがあります。
不要な入力候補を個別に削除したい場合、入力候補を選択した状態で「Shift+Delete」を押すことで個別に削除することが可能です。
ただし、この「Shift+Delete」を押しても削除できないケースもあります。
例えば、Microsoft Edgeで「保存されたデータ」はこの方法で削除できますが、「保存されたアカウント」の場合は、Microsoftウォレットから個別に削除する必要があるなどの違いがあります。
なお、確認したEdgeは「Microsoft Edge バージョン 121.0.2277.128」です。
具体的な内容
Microsoft Edgeの場合、ログイン名や入力フォームで表示される入力候補のはじめに、「保存されたデータ」と表示されている場合は、入力候補を選択した状態で「Shift+Delete」を押すと個別に削除できます。
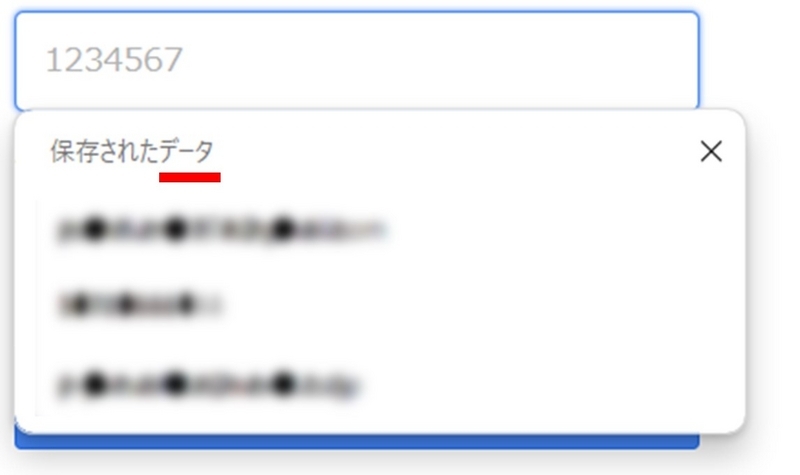
なお、同様なケースでも「保存されたアカウント」の場合は、「Shift+Delete」を押しても削除できませんでした。
「Microsoftウォレットでパスワードを管理する」から個別に削除する必要があります。
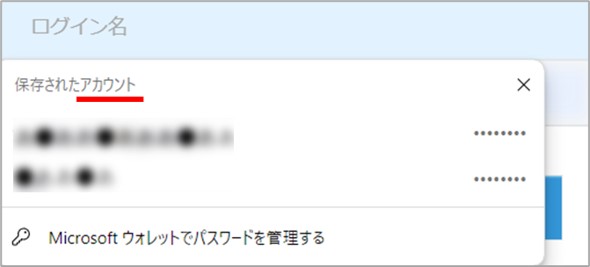
また、少し似ている「保存された個人情報」の場合は、「Shift+Delete」を押して削除できました。
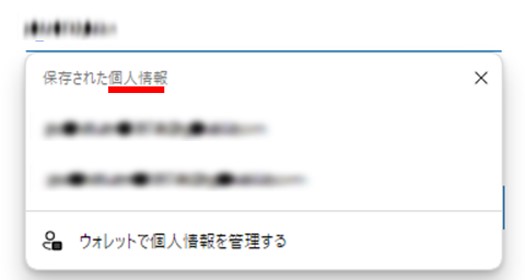
少し分かりづらいですが、「Shift+Delete」で
・「保存されたデータ」
・「保存された個人情報」
は削除できるが、
・「保存されたアカウント」
では削除できないという状況でした(他のパターンもあるかもしれません)。
とりあえず「Shift+Delete」で削除できるかを試して、削除できないときは管理画面からということになると思います。
なお、保存されたデータの一括削除は、次の「閲覧データのクリア」で実施します。
以上、Webブラウザに保存された入力候補を個別に削除する方法でした。