Excel/Word/Powerpointなどで他者にファイルを送信する際に、作成者、最終更新者の名前を削除する方法です。ヘッダーやフッターの情報、非表示のワークシートなどのチェックと削除も可能です。
内容:
作成者や最終更新者の名前が表示されている状態
次のようにユーザー名が表示されている。
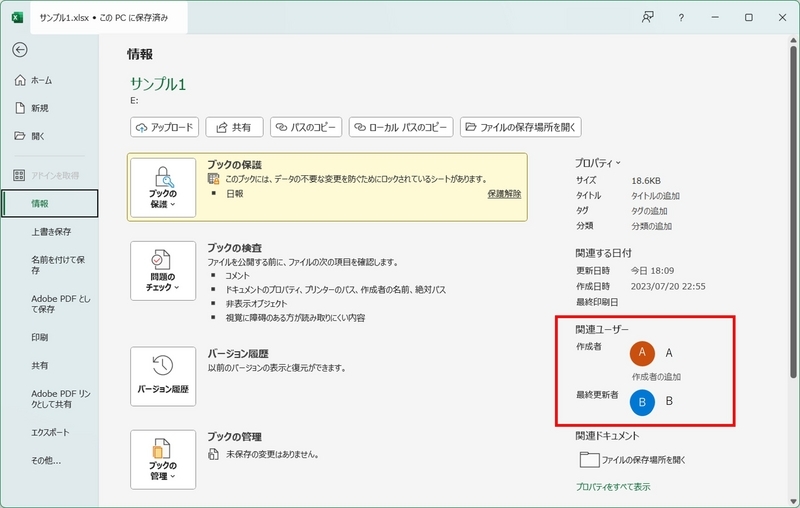
名前を削除する方法
以降、「Microsoft® Excel® for Microsoft 365 MSO」(バージョン2401)の場合の手順ですが、WordやPowerPointも同様です。
1.「ドキュメント検査」の起動
「ファイル」-「情報」-「問題のチェック」-「ドキュメント検査」の順でクリックする。
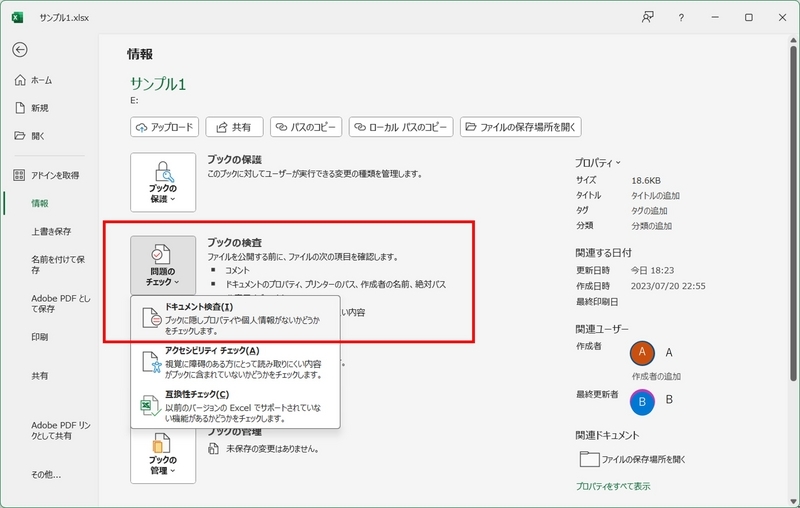
2.ドキュメントの検査の「検査」をクリック
「ドキュメントの検査」の設定画面で、「検査」をクリックする。
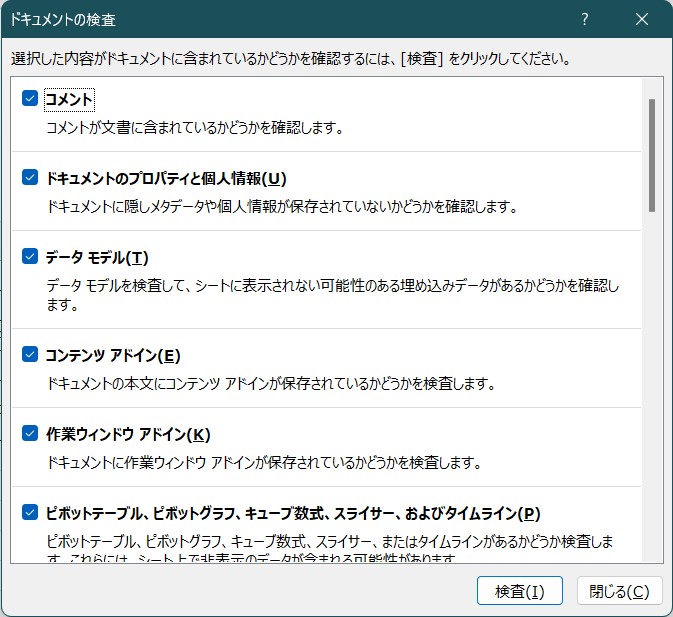
3.ドキュメントのプロパティと個人情報で「すべて削除」をクリック
検査結果を表示されるので、削除したい項目で「すべて削除」をする。
注意で「いくつかの変更は元に戻せません」とあり、バックアップ等をして実施する。
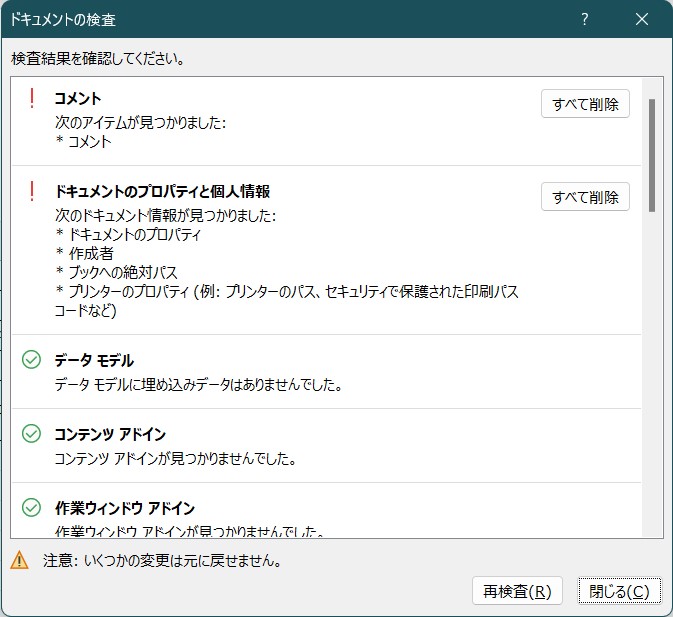
4.作成者と最終更新者のユーザー名が削除されている
上記までの手順で、作成者と最終更新者のユーザー名が次のとおり削除される。
なお、最終更新者が残っているケースで、上書保存で削除されることもあった。
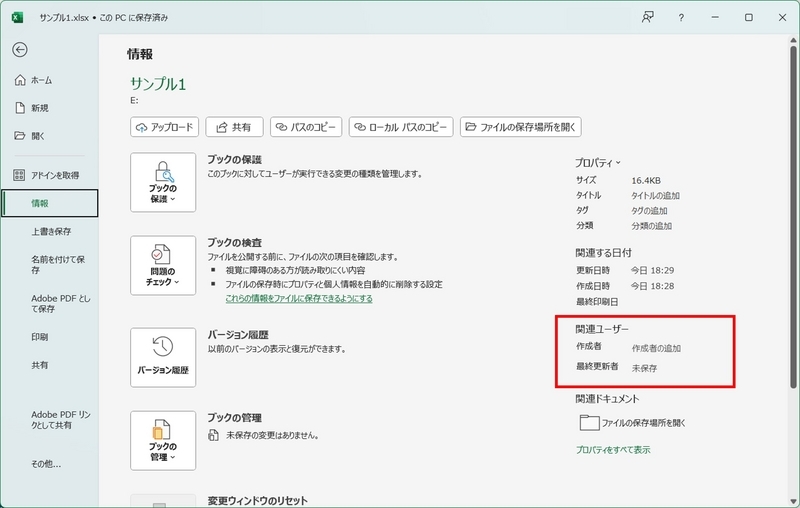
参考情報(非表示シートの削除など)
ドキュメントの検査では、作成者のほか、ヘッダーやフッターの情報、非表示のワークシートなどのチェックもできます。
チェックできる項目名は以下も参考になりますが、「ドキュメントの検査」を起動して、直接確認した方がわかりやすいと思います。
以上、ExcelやWordの作成者や最終更新者の名前を削除する方法でした。