Power Automate Desktopで、フローの設定で使用しているUI要素を確認する方法について、Webページでの事例による備忘録です。作成したフローのメンテナンスでは、使用されているUI要素を把握、修正することが求められます。
内容:
各アクションの設定画面でUI要素の確認方法
各アクションの設定画面でUI要素を確認しようとすると次のような表示となり、現在どのUI要素を使用しているかが少しわかりづらい。

なお、設定画面は横方向に拡大もできるため、次のようにUI要素の全体が入るまで拡大し、確認することは可能。

UI要素の一覧から「使用状況の検索」
フローの編集画面の右側にある UI 要素タブを選択し、表示されるUI要素の一覧から「使用状況を検索」で確認することができる。
①UI要素タブのクリック
②使用状況を調べたいUI要素をクリック、右側にある「︙」をクリック
③「使用状況の検索」をクリック
以上で、画面下部に「UI要素の使用状況の検索」の結果が表示される

使用していないUI要素の削除
確認の結果、使用していない不要なUI要素を削除する場合は、上記「UI要素の一覧から「使用状況の検索」の実施例」のように、各UI要素の右側にある「︙」をクリックして表示される「削除」から個別に可能。
また、一括削除する場合は、UI要素タブの全体にある次の縦三点リーダーから「使用していないUI要素を削除する」をクリックしても可能。
必要なUI要素がないかを確認のうえ、実行する。
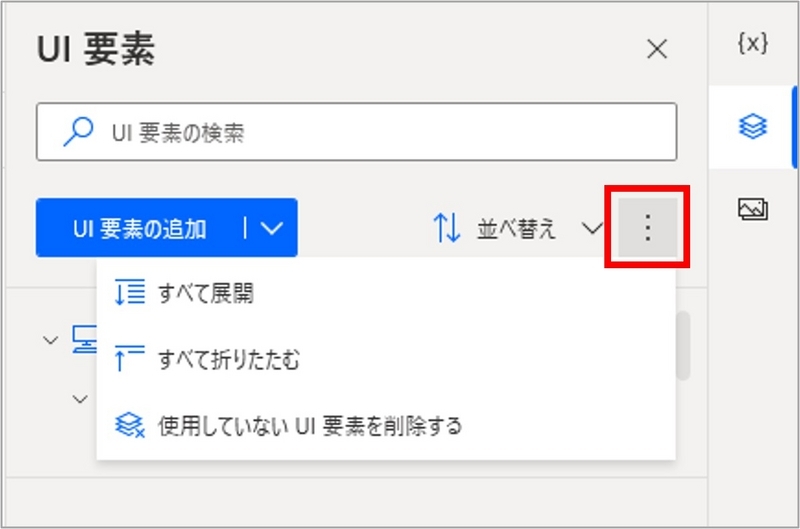
Power Automate Desktopで、フローの設定で使用しているUI要素を確認し、不要なUI要素を削除する方法でした。