PowerPointで配付資料の作成時、2枚を1ページ(2in1)の形式でPDFに変換する方法を調べた備忘録です。
2枚を1ページにしたPDF作成 (不要な余白なし)は、無料ツールでも以下の方法でできました。
- PowerPointの標準にあるエクスポート機能「PDF/XPSの作成」で1スライド/ページのPDFを作成する。
- PDFをGoogle Chrome(もしくは、Microsoft Edge)で開く。
- 印刷設定で、プリンターを「PDFとして保存」、「シートごとのページ数」を「2」にして出力する。
なお、確認したツールは次のとおりです。
- Microsoft® PowerPoint® for Microsoft 365 MSO」(バージョン2312)
- Google Chrome バージョン: 120.0.6099.225
- Microsoft Edge バージョン 120.0.2210.144
内容:
アウトプットイメージ
下図は、「2枚を1ページにしたPDF作成」の方法比較です。
無料で2枚を1ページにしたPDF作成(不要な余白なし)は、Edge or Chrome で印刷設定を「PDFとして保存」であれば、縦向きで、透明テキスト付きがある場合も維持されます(下図中央)。
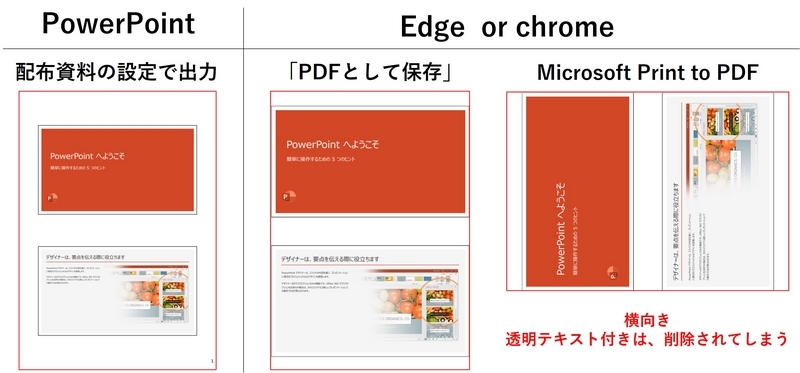
手順
1.PowerPointの「PDF/XPSの作成」で1スライド/ページ
「PDF/XPSの作成」のクリック
PowerPointの標準にあるエクスポート機能「PDF/XPSの作成」をクリックする。
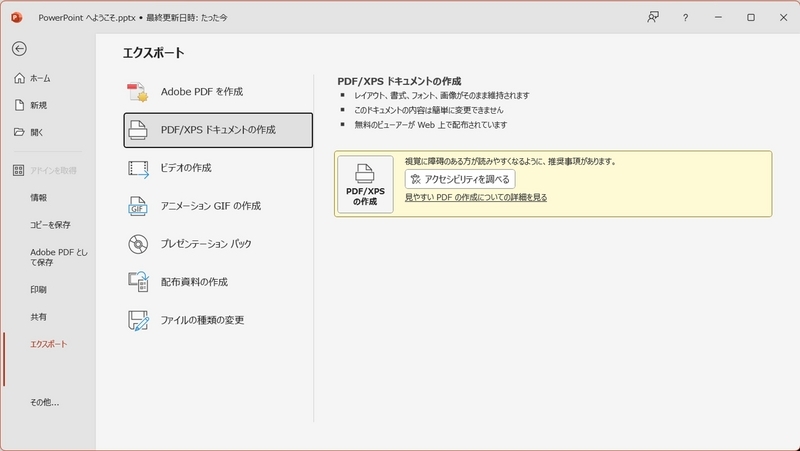
オプションを選択する
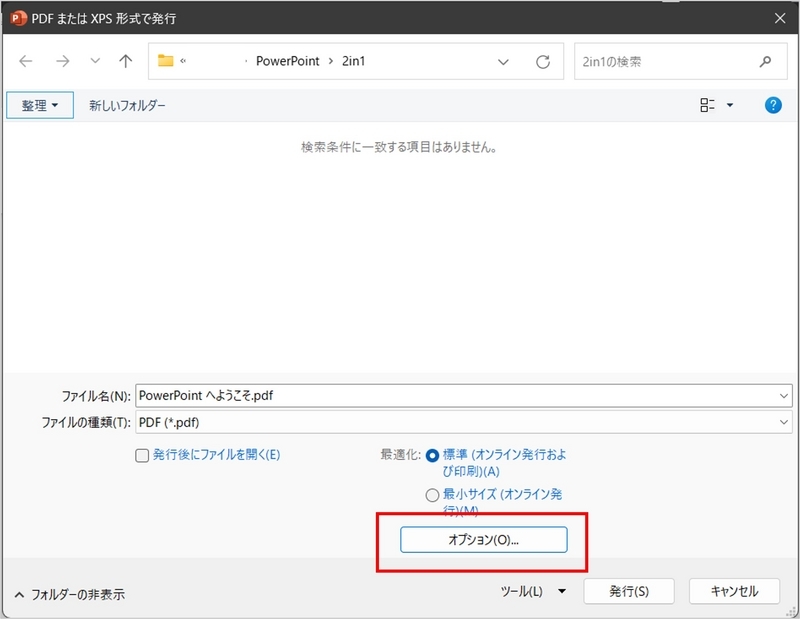
発行対象を「スライド」にする
1スライド/ページとするため、発行対象を「スライド」にする。
なお、下図は「スライドに枠を付ける」にチェックも入っているが、枠が不要の場合はチェックを外す。

以上で、1スライド/ページのPDFを一旦作成する。
2.作成されたPDFをGoogle Chrome(もしくは、Microsoft Edge)で開く
一般的なツールということで、上記1で作成されたPDFをGoogle Chrome(もしくは、Microsoft Edge)で開く。
開く方法は、既定のPDF閲覧ソフトによるが、エクスプローラーで対象のPDFを右クリック、「プログラムから開く」などで起動する。
3.印刷設定で、プリンターを「PDFとして保存」、「シートごとのページ数」を2として出力する。
印刷をクリック
1スライド/ページのPDFを2スライド/ページに変換するため、印刷をクリックする。
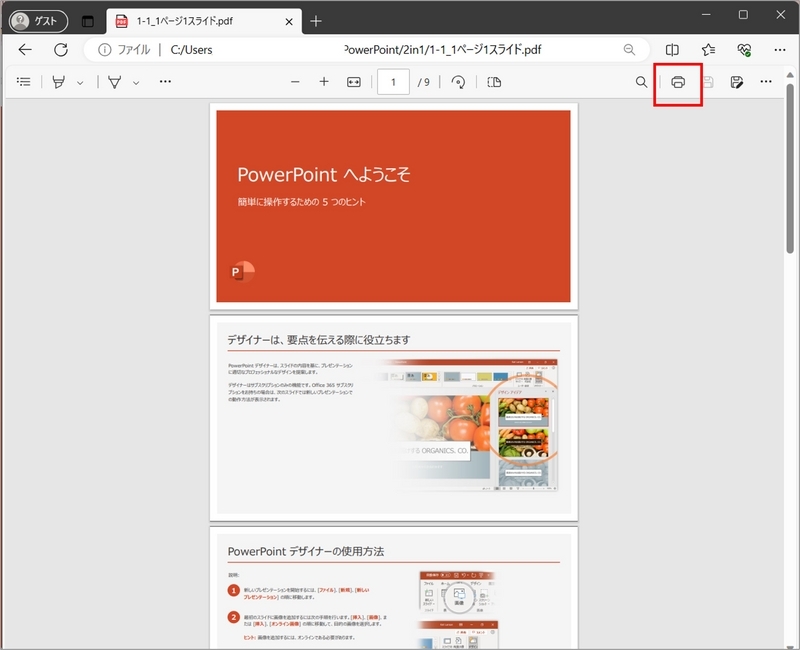
プリンターを「PDFとして保存」、シートごとのページ数を「2」にする
設定のイメージは次のとおり。なお、PDF出力できるが「Microsoft Print to PDF」は選択しないが良い見込。
「Microsoft Print to PDF」を選択すると、冒頭のアウトプットイメージにあるように、横向きとなり、透明テキスト付きの場合も、透明テキストが削除されてしまうようである。縦向きとする方法が見つからなかった。

補足説明
余白が多くなるが、PowerPointの配布資料の設定で出力例
PowerPointの配布資料の設定で、2枚を1ページ(2in1)の形式でPDF出力する場合は、上記の手順1のオプションで、発行対象を「配布資料」とし、1ページあたりのスライド数を「2」にすることで可能。
ただし、発行対象を「配布資料」とする方法は、冒頭のアウトプットイメージにあるように、余白が多くできる。
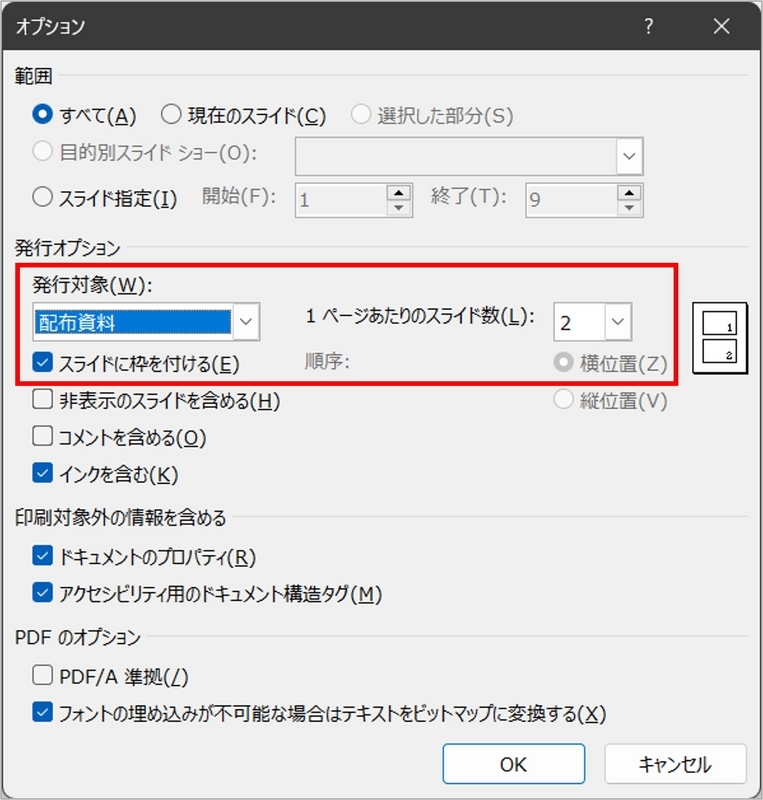
PowerPointで、PDF変換時に印刷とエクスポートで余白の違い
PowerPointで、「エクスポートのPDF/XPSの作成」と「Microsoft Print to PDF」を使用したときでは、次のとおり余白に違いがある。
一般的な無料の PDF 閲覧ソフト「Acrobat Reader」での出力
上記の手順1で作成される1スライド/ページのPDFを「Acrobat Reader」で表示し、印刷を「Microsoft Print to PDF」と設定することでPDF出力することも可能。
ただし、この場合は縦向きにできるが、透明テキスト付きが維持される出力方法を見つけることができなかった。
以上、PowerPointで配付資料の作成時、2枚を1ページ(2in1)の形式でPDFに変換したい場合の備忘録でした。