
PowerPointの配付資料で、映写用で作成したアニメーションは非表示にしたい場面での擬似的な解決策の備忘録(特定のオブジェクトを印刷したくないも同様)。
なお、使用のバージョンは「Microsoft® PowerPoint® for Microsoft 365 MSO」。
印刷時にアニメーションを非表示にしたい場面として、次のようなケースがある。
- 穴埋め問題の配付資料を作成したい(映写用はアニメーションを活用して回答を表示)
- いくつか図表を重ねてプレゼンをしたいが、配付資料は図表を重ねる前の開始状態としたい。
しかし、PowerPointではスライド内にあるオブジェクトが全て印刷されてしまう。そのため、印刷時にアニメーションを非表示とするには、映写用スライドと配付用スライドの作成が必要などの手間が発生。
なお、上記1の単純な穴埋め問題のスライドは、こちらの方法で解決可能です。
一方で、上記2の図表を重ねるタイプの場合では、アニメーションの非表示の設定が困難になることがある。その場合、疑似的に次の方法でアニメーションを印刷しないという方法も選択肢となる。
なお、図形の位置調整が若干手間なので、この方法で一元管理する方法が良いか、映写用スライドと配付用スライドを分けて管理する方法が良いか、資料の目的や管理面から判断は必要。
アニメーションを印刷しない疑似的な解決策
次のように、枠外にオブジェクトを配置し、「アニメーションの軌跡」で枠内に表示させる(以下は直線での設定例)。これで、冒頭の画像のように、クリック時にオブジェクトを重ねた見せ方ができる。
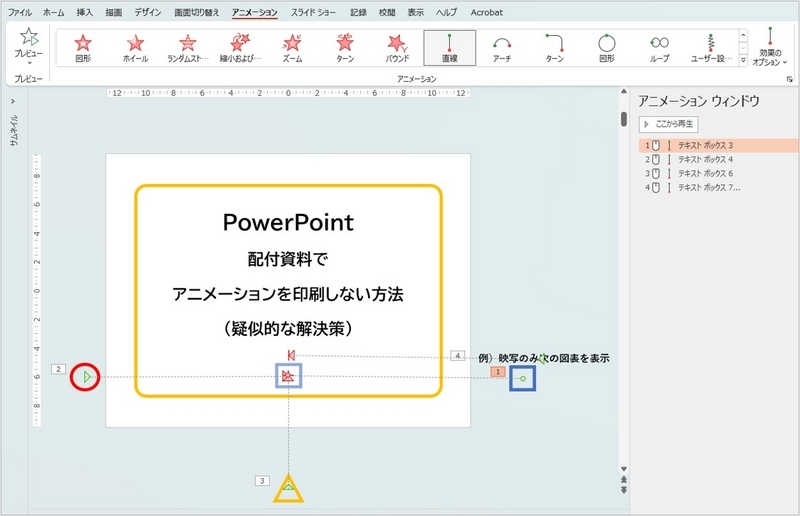
なお、アニメーションの継続時間は自由に設定だが、移動の軌跡を見せたくない場合は、最短の0.01にする。

以上、PowerPointの配付資料で、映写用で作成したアニメーションは非表示にしたい場面での疑似的な解決策の備忘録でした。