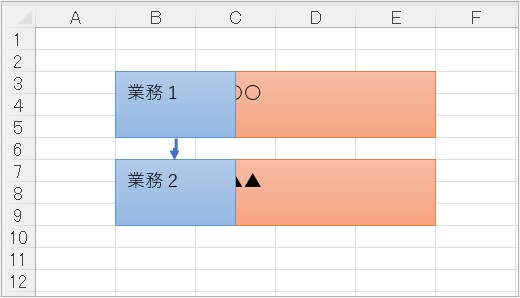ExcelやPowerPointなどで、複数の図形をレイアウトした後、全体的に拡大・縮小したいとき、「グループ化」を活用することで図形間の全体比率を維持したままサイズ変更ができます。
内容:
拡大・縮小の手順
次のような複数の図形でレイアウトされた図を事例に説明します。

それぞれの各テキストボックスは、次のとおり単独のオブジェクトです。
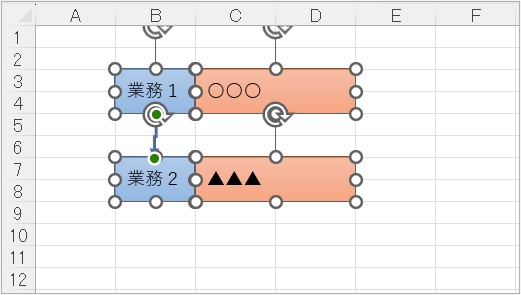
複数の図形を選択後に右クリックからグループ化を選択する。

次のように、一つのオブジェクトとなる。
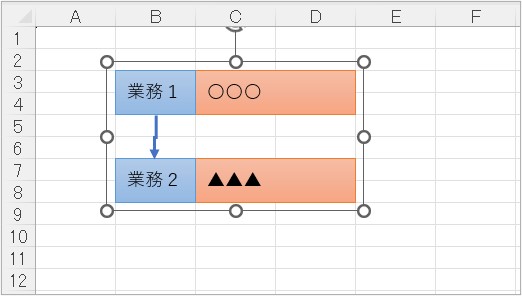
グループ化した図形を選択し、図形の角に表示されるサイズ調整ハンドルをドラッグして図形を拡大・縮小します。
このとき、Shiftキーを押しながらドラッグすると、図形の縦横比が保たれます。

以上の手順で、図形間の全体比率を維持したまま拡大・縮小することができます。
参考(レイアウトが崩れた事例)
なお、グループ化をせずに、複数の図形を選択して拡大すると、次のように図形が重なり、レイアウトが崩れます。