ExcelのVBAで、一覧表から個票PDFを一括作成する方法です。個票シートを一括作成する方法は、【Excel VBA】一覧表から個票シートを一括作成です。このVBAを修正し、VBAがあるExcelファイルと同じフォルダに、個票PDFを一括エクスポートするサンプルです。
使用のExcelは「Microsoft® Excel® for Microsoft 365 MSO」(バージョン2311)です。
内容:
アウトプットイメージ
VBAがあるExcelファイルと同じフォルダに、個票PDFを一括エクスポートする。
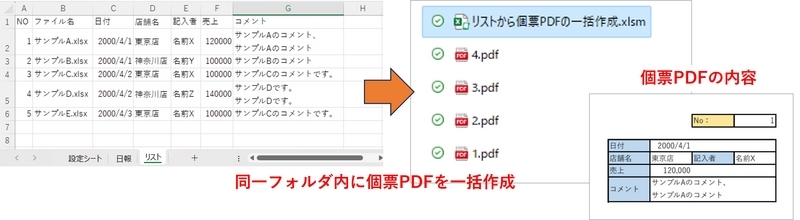
この事例で、各シートの構成は次のとおり。
- 一括作成の設定は、シート「設定シート」
- 個票のレイアウトは、シート「日報」
- 一覧表は、シート「リスト」
個票のレイアウトは、【Excel】一覧表から個票のシート作成(VLOOKUP関数の利用)と同様にVLOOKUP関数で一覧表の値を参照している。
基本のVBAサンプル
VBAの前提
このVBAでは、個票のレイアウトがあるシート「日報」で、レコードを表す固有の値を順次変更、シートのコピーを繰り返す。
- レコードを表す固有の値は、セルE1に入力されている
- 一覧表で一括作成する開始行と終了行の情報が、「設定シート」のセルD8、D9に入力されている
リストから個票PDFを作成する基本サンプル
この場合のシンプルなサンプルは次のとおり。
ただし、同じフォルダに既に同名のPDFが作成されている場合も上書きもされるので、注意が必要。
Option Explicit
Dim 一覧シート As Worksheet
Dim 個票様式 As Worksheet
Dim 個票のレコードセル番地 As String
Dim 開始行 As Long
Dim 終了行 As Long
Dim 行 As Long
Dim 保存ファイル名 As String
Sub リストから個票PDFを作成する基本()
Application.ScreenUpdating = False
'初期設定'
Set 一覧シート = ThisWorkbook.Sheets("リスト")
Set 個票様式 = ThisWorkbook.Sheets("日報")
個票のレコードセル番地 = "E1"
開始行 = Sheets("設定シート").Range("D8").Value
終了行 = Sheets("設定シート").Range("D9").Value
For 行 = 開始行 To 終了行
個票様式.Range(個票のレコードセル番地).Value = 一覧シート.Cells(行, 1).Value
保存ファイル名 = ThisWorkbook.Path & "\" & 個票様式.Range(個票のレコードセル番地).Value & ".pdf"
個票様式.ExportAsFixedFormat Type:=xlTypePDF, _
Filename:=保存ファイル名, _
Quality:=xlQualityStandard, _
IncludeDocProperties:=True, _
IgnorePrintAreas:=False, _
OpenAfterPublish:=False
Next 行
Application.ScreenUpdating = True
End Sub
リストから個票PDFを作成するVBAサンプル(上書きの確認あり)
同じフォルダに既に同名のPDFが作成されている場合、上書きを確認するメッセージをつけたサンプルは次のとおり。
【Excel VBA】一覧表から個票シートを一括作成と同様、設定シートには、VBAのメンテナンス業務を減らすため、シート名等の情報を入力し、VBA実行時に参照している。
また、「設定シート」のセルD18に保存するフォルダ情報が入力されている。
Option Explicit
Dim 一覧シート As Worksheet
Dim 個票様式 As Worksheet
Dim 個票のレコードセル番地 As String
Dim 開始行 As Long
Dim 終了行 As Long
Dim 行 As Long
Dim 保存ファイル名 As String
Dim 現在パス As String
Dim 上書確認 As VbMsgBoxResult
Sub リストから個票PDFの一括作成()
Application.ScreenUpdating = False
'初期設定 Sheets("設定シート")から値取得'
With ThisWorkbook.Sheets("設定シート")
Set 一覧シート = ThisWorkbook.Sheets(.Range("D3").Value)
Set 個票様式 = ThisWorkbook.Sheets(.Range("D4").Value)
個票のレコードセル番地 = .Range("D5").Value
開始行 = .Range("D8").Value
終了行 = .Range("D9").Value
現在パス = .Range("D18").Value
End With
'終了行の確認、最大100件までとしている'
If 終了行 - 開始行 > 100 Then
終了行 = 開始行 + 100
MsgBox "一括作成は、最大100件まで実行します"
End If
'繰り返し'
For 行 = 開始行 To 終了行
個票様式.Range(個票のレコードセル番地).Value = 一覧シート.Cells(行, 1).Value
保存ファイル名 = 現在パス & "\" & 個票様式.Range(個票のレコードセル番地).Value & ".pdf"
'ファイルの有無確認'
If Dir(保存ファイル名) <> "" Then
上書確認 = MsgBox("既にファイルがあります。上書きしますか?", vbYesNo + vbQuestion)
Else
上書確認 = vbYes 'ファイルがないので保存OKにする'
End If
If 上書確認 = vbYes Then
個票様式.ExportAsFixedFormat Type:=xlTypePDF, _
Filename:=保存ファイル名, _
Quality:=xlQualityStandard, _
IncludeDocProperties:=True, _
IgnorePrintAreas:=False, _
OpenAfterPublish:=False
End If
Next 行
Application.ScreenUpdating = True
End Sub
補足説明
設定シートは、次のような構成で、PDF変換時のフォルダを指定可能にしている。

上図のセルD13からD18は、次の理由で一見複雑な過程をとっている。
対象のExcelファイルがOneDriveにある場合、フォルダ情報がURL形式となり、 VBAのDir()関数でエラーとなる。次の処理方法でファイルURLをローカルパスに変換している。 OneDrive環境にない場合は、変換部分の処理は削除可。
参考:【Word VBA】差し込み印刷でレコード毎にPDFを保存するサンプル
上記は、ExcelのVBAで、一覧表から個票PDFを一括作成する方法ですが、Wordの差し込み印刷で個票のPDF作成が便利なケースもあります。
その場合は、以下をご覧ください。
以上、ExcelのVBAで、一覧表から個票PDFを一括作成する方法でした。