Excelで、一覧表のデータから個票のシートを作成する方法です。次のようなリストから個票(単票)形式のフォーマットに変換し、印刷等をしたい場面で利用できます。
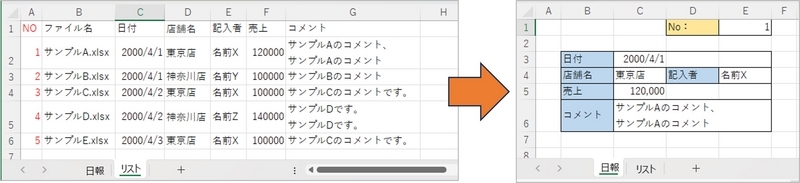
手順
個票への変換はVLOOKUP関数を利用すると簡単です。
事前準備
VLOOKUP関数を利用する場合、事前準備として
一覧表に、レコード(各行)を表す固有の値(数字、文字列等)を記載しておきます。
上記の事例では、一覧表(左側のシート名「リスト」)のA列にNOという欄を設け、各行に1から順の数値を入力しています(上図の赤字部分)
個票からVLOOKUP関数を用いて値を参照する
個票からVLOOKUP関数で下図のような数式で、一覧表の値を参照します。
個票には、レコード(各行)を表す固有の値を入力する欄(下図の事例でE1)があり、VLOOKUP関数で一覧表からデータ参照しています。
セルC3のVLOOKUP関数の例:
=VLOOKUP(E1,リスト!A:G,3,FALSE)
E1の値をシート名「リスト」のA列で探し、A:G列の範囲の3番目に該当する日付欄を取得しています。

なお、上記で各数式の内容は次のとおりです。
セルC3の数式 =VLOOKUP(E1,リスト!A:G,3,FALSE)
セルC4の数式 =VLOOKUP(E1,リスト!A:G,4,FALSE)
セルE4の数式 =VLOOKUP(E1,リスト!A:G,5,FALSE)
セルC5の数式 =VLOOKUP(E1,リスト!A:G,6,FALSE)
セルC6の数式 =VLOOKUP(E1,リスト!A:G,7,FALSE)
準備、設定は以上です。
あとは、個票にある「レコード(各行)を表す固有の値を入力する欄」(上記の事例で、シート「日報」のE1)に、固有の値を入力すると一覧表から個票のシート作成が簡単にできます。
なお、VLOOKUP関数の詳細が不明な場合は以下をご確認ください。
以上、Excelで一覧表から個票のシート作成(VLOOKUP関数の利用)の方法でした。