Windows11でスクリーンショットは自動保存可能な「Snipping Tool」(標準機能)が便利です。PC画面を含めたマニュアル作成時には、
「Windows(ロゴのキー)」+「Shift」+「S」
のショートカットキーで、必要な画面領域をクリップボードにコピーしたり、自動保存したりできるので、効率化が図れます。
内容:
Snipping Toolとは
「Snipping Tool」(標準機能)はWindows11でスクリーンショットを自動保存する便利なツールです。必要な画面領域(全画面、ウインドウ単位、選択した図形範囲など)をクリップボードにコピーしたり、自動保存できます。
今回説明で使用のバージョンSnipping Tool 11.2310.54.0では、録画機能やテキスト認識機能もありました。
Snipping Toolの設定
設定画面は、スタート等で「Snipping Tool」を検索し、アプリを起動後に表示される次の画面で、「...」の「設定」をクリック表示します。

設定画面のイメージは次のとおりです。
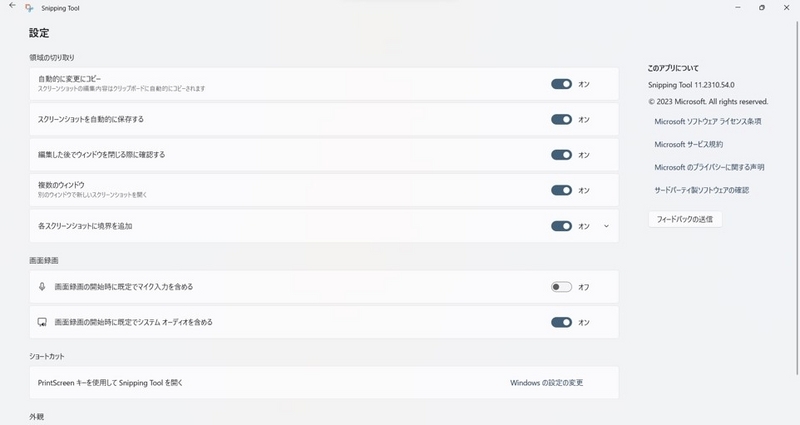
<設定の補足>
- 「自動的に変更にコピー」は、クリップボードにコピーのことです。
- 「スクリーンショットを自動的に保存する」は、「ピクチャ」フォルダの「スクリーンショット」フォルダに自動的にPNG形式で保存されます。
「Windows(ロゴのキー)」+「Shift」+「S」を押したときに、コピーや保存をしたい場合は「オン」にします。
なお、保存フォルダを変更したい場合や、PNG形式ではなくJPEG形式で保存したい場合は自動保存ではなく、都度、「名前を付けて保存」をすれば可能です。
また、「Windows(ロゴのキー)」+「Shift」+「S」を押しても、クリップボードのコピーがされないや、自動保存がされないときは、上記設定がオンになっているか確認します。
Snipping Toolの通知設定、解除の方法
Windows11の既定では、「Windows(ロゴのキー)」+「Shift」+「S」を押したとき、画面右下に「スクリーンショットをクリップボードにコピーして保存しました」といった通知が表示される予定です。
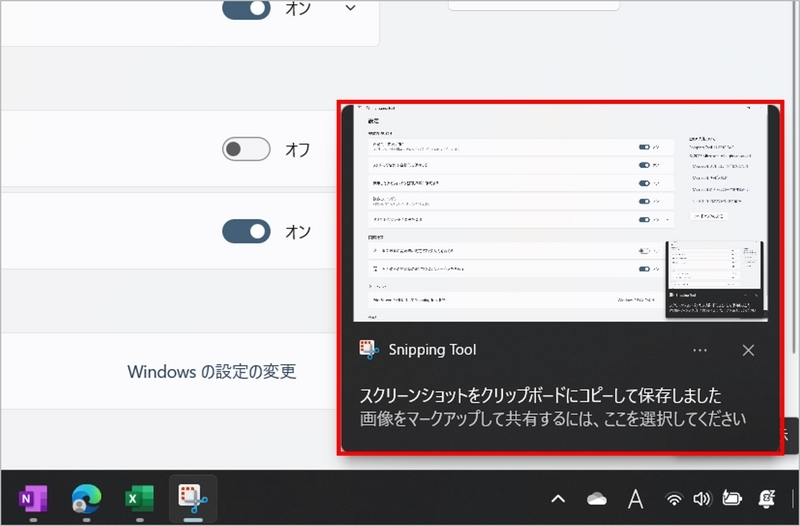
Snipping Toolによる画像加工をしない用途で、この通知が不要の場合は、「…」をクリックして、「Snipping Toolのすべての通知をオフにする」で通知を消すことができます。
ただし、「Windows(ロゴのキー)」+「Shift」+「S」を押した後、Snipping Toolによる画像加工を少しでもする機会が多い場合は、通知をオフにせず、通知をクリックしてSnipping Toolを起動する流れが便利です。
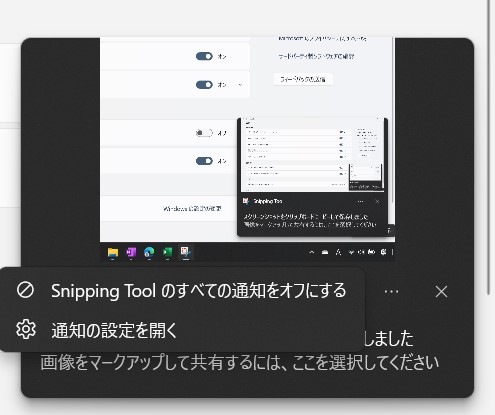
もし、通知をオフにした後、再度通知の表示設定をしたい場合は、Windowsの設定で、通知をオンにします。

以上、Windows11でスクリーンショットは自動保存可能な「Snipping Tool」の紹介でした。