PowerQuery(パワークエリ)で、データソースのファイル名や、ファイルの場所が変更になると、次のようなデータソースのエラーが発生します。

例えば、データソースとなるファイル名に「売上データ_〇月分」といった取得月の情報が含まれているケースでは、設定時と同じファイル名に修正するか、データソースの再設定が必要となります。
しかし、PowerQueryに慣れていない場合、エラーメッセージに戸惑うことになるので、DataSource.Errorでデータソースを再設定する方法の備忘録。
使用のExcelは「Microsoft® Excel® for Microsoft 365 MSO」です。
内容:
事例の前提
- ファイル内の項目名は同じで、ファイル名やデータの場所が違うというケースです。
データソースの再設定方法
基本は次のデータソースの変更方法の方法がお勧めです。
ヘルパークエリが存在する場合(存在するのか不明な場合)
もし、ファイルを結合するクエリでヘルパークエリが存在する場合は、【Power Query】ヘルパークエリがある場合のデータソース変更方法に示す注意点があります。以下は、エラー発生からの修正の手順を参考に説明しますが、まずは上記の方法を実行が良いと思います。
Power Query エディターの起動
データソースのエラーとなった場合、Power Query エディターを起動する。
次のように対象となる表内をクリック後、[クエリ]タブで[編集]の順でクリックする。もし、[クエリ]タブが表示されない等の場合、 [データ] タブで [データの取得]-[Power Query エディターの起動] を選ぶ。

Power Query エディターで「エラーに移動する」
エディターを開くと、エラー場所に移動できるメッセージが表示される。

「設定の編集」をクリック
ソースのステップで、エラーが発生していることが分かる。「設定の編集」をクリックする。
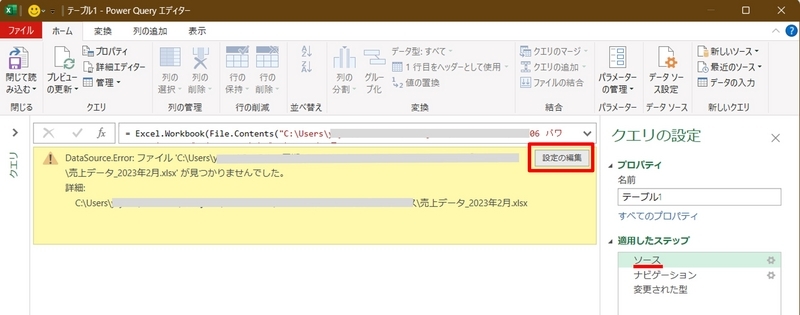
ファイルの参照を再設定

「閉じて読み込む」をクリック
他にエラーがなければ、次のようにエラー表示がなくなる。

以上、Power Queryで、データソースのエラー(DataSource.Error)を再設定して解消する方法でした。
参考情報
Power Queryのデータソースの管理方法の対応例を以下に整理しました。
Power Query(パワークエリ)の初心者の方が知っておくとよいエラーと対応の事例を以下にまとめました。