Excelの「コネクタ:カギ線」は、業務フロー図の作成などに便利です。しかし、直線となるように配置した図形であっても、まっすぐにならず、微妙なズレがある線となります(下図の左側)。
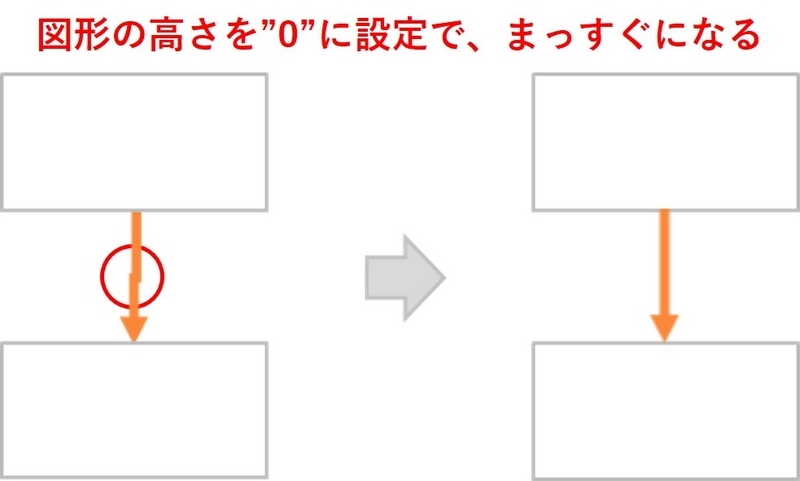
コネクタの微妙なズレの解消方法
直接コネクタに変更せず、「コネクタ:カギ線」のままで、ズレを解消してまっすぐに修正するには、「図形の書式設定」のサイズで高さを”0”に設定します(上図の右側)。
なお、「図形の書式設定」の設定イメージは次のとおりです。
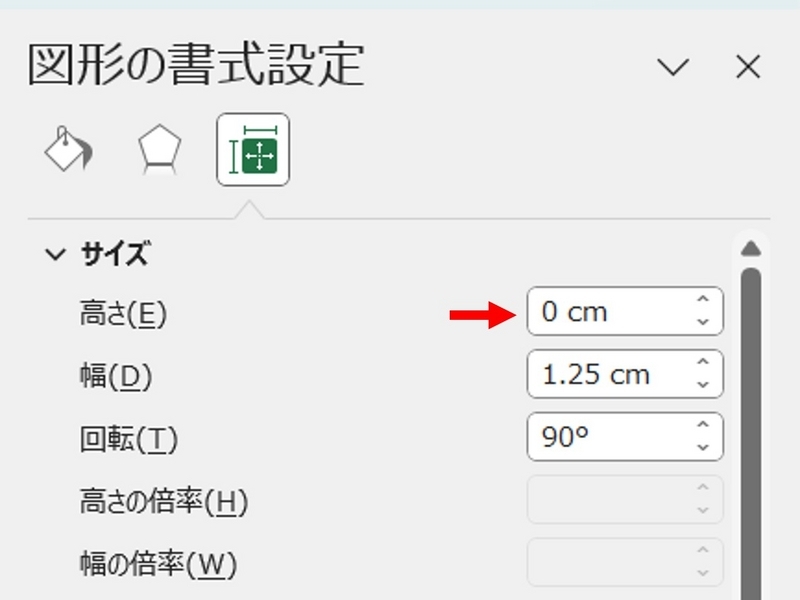
注意点
上記の手順で、「コネクタ:カギ線」のズレをまっすぐにできますが、図のレイアウト等が全て確定してからの設定変更が効率的です。
コネクタで接続されている図の位置を変更すると、再度ズレが生じます。
また、Excelの場合は、高さを”0”に設定すると図形とコネクタの接続が一部切断します。そのため、図の位置を変更してもコネクタは連動して描画されません。
なお、PowerPointは高さを”0”に設定しても図形とコネクタの接続は維持されていました。
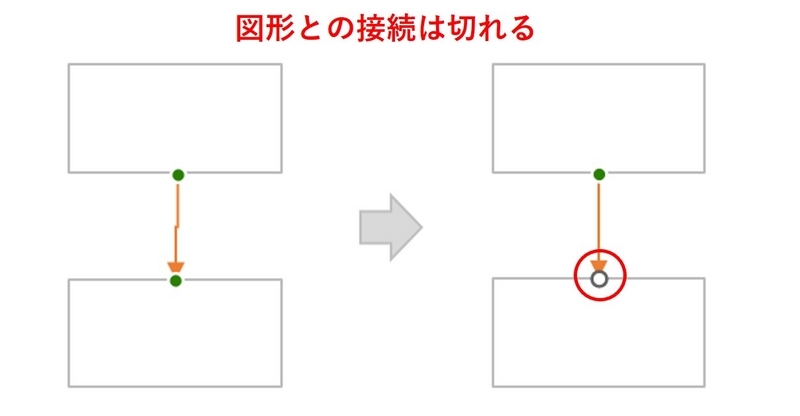
補足
「コネクタ:カギ線」の線の高さの既定値を0にする方法を探しましたが、見つかりませんでした。
コネクタで右クリックのメニューにある「既定の線に設定」という方法では、線の色や太さ等の既定は変更できますが、「サイズの高さ」は変更されませんでした。
なお、複数の図を選択する場合、Ctrlキーを押しながら一つずつ選択を繰り返す方法となり、コネクタが多い場合は手間です。図の修正等で繰り返し頻度が多い場合はVBAも便利です。
以上、Excelで「コネクタ:カギ線」のズレをまっすぐにする方法でした。