Excelで業務フロー図の作成時など、線が交差する箇所を見やすくしたい時があります。しかし、Excelには「飛び越し点」(飛び越し線)の表示機能がありません。
線と半円をつなげて「飛び越し点」を作成する方法もありますが、フロー図の修正や線の重なりが多い場合は少し手間です。
そこで、線が交差する箇所を簡易的に見やすくする方法として、線の背景(輪郭)を白色にする方法の備忘録。
なお、使用のExcelは「Microsoft® Excel® for Microsoft 365 MSO」(バージョン2309)です。
飛び越し点について
飛び越し点は、下図の右側のように線の交差箇所を一方の線がもう一方の線をまたぐような表示です。
次のとおり、Excelには「飛び越し点」の表示機能はなく、Microsoft Visioのような専用の図面作成ツールには表示機能があります。
なお、PowerPointにも表示機能はありません。

簡易的に、線の交差を見やすくする方法
Excelでも、線と半円をつなげて「飛び越し点」を作成することは可能ですが、少し手間です。また、線の色を変えることで見やすくできますが、モノクロの場面含め、強調以外は同じ色で表示したい場面は多いです。
このようなケースでは、線の背景(輪郭)を白色にする方法も良いと思います。
上図(飛び越し点の表示機能の有無)」の右側が線の輪郭を白色したものです。
線の輪郭と背景ともに白色なので、背景をグレーにして設定内容を少しわかりやすくしたのが、下図です。
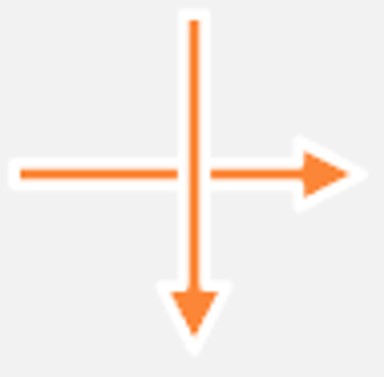
このように、他の線と交差する部分が白色になるため、見た目上は一部が「飛び越えて」見えます。
設定の方法は、「図形の書式設定」で3-D書式の輪郭とサイズを指定します。
以下は、輪郭を白色、サイズを1.5ptで設定した例です(線の幅は2.5pt)。
線の幅は輪郭より太い設定にしないと、輪郭の色で線が塗りつぶされてしまいます。

Microsoft Visio
フロー図作成において、他者との共有の都合でExcelが必要となる場面も多いですが、Microsoft 365のプランによっては、図面作成に適したMicrosoft Visioが利用できます。
Microsoft Visioの場合は、次のように飛び越し点を設定できるので便利です。
以上、Excelで業務フロー図の線の重なりを簡易的に見やすくする方法の一例でした。
その他、Excelで業務フローを効率的に作成するテクニックを以下にまとめました。