Excelピボットテーブルの並び替えが思うようにいかず、出来ないものと勘違いしていたので、その解決方法のメモ。
並び替えができないと勘違いしていたのは、
- 行フィールドに2つ以上の項目あり
- 列フィールドにある総計以外
といったパターン。
この場合も、降順など並び替えがきちんとできた。単に操作方法が誤っていた。
内容:
アウトプットイメージ
次のように「行フィールドに2つ以上の項目があり」「列フィールドにある総計以外」のピボットテーブルも並び替え可能です。
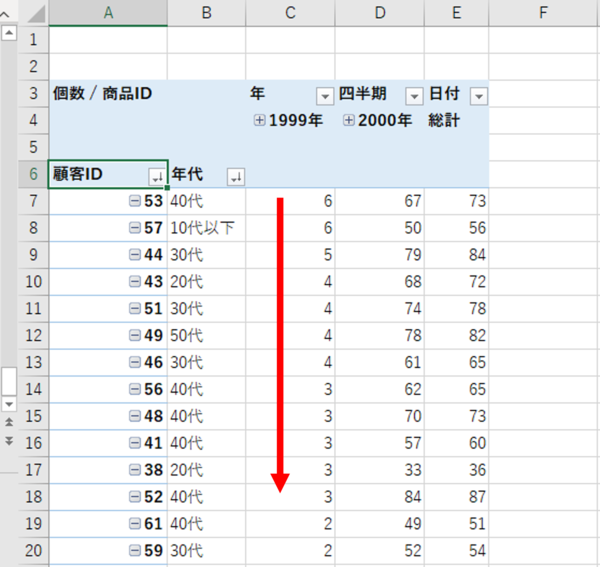
手順
「総計」の並び替えができないと思っていた状況
もともとは、行フィールドに2つ以上の項目をいれた場合、値の昇順などが思うようにできずに困っていた。
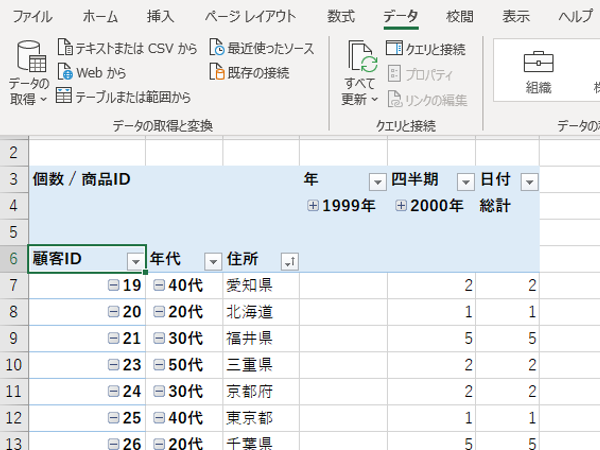
このようなピボットテーブルで、「年」で集計されている値で並び替えをしたいとき、並び替えをしたい値(この場合は「$C$7」)をクリック後、値順に並び替えをしても、思うように並び替えができない。
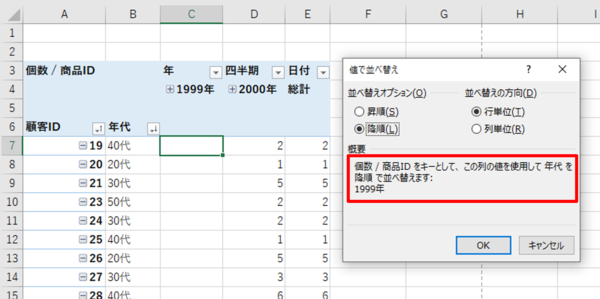
上記の赤枠内の文字をよく読むと、
個数 / 商品IDをキーとして、この列の値を使用して 年代 を降順 で並び替えます
となっている。これは、並び替えの対象は、行フィールドにある一階層上の項目(この場合、年代)を並び替えする設定ということ。
それで最上位の階層の並び替えが思うようにできていないだけだった。
正しい「並び替えの操作方法」
並び替えをしたい方の項目や値(この場合は「$A$6」「$A$7」など)を選択して、並び替えをクリックすると、次のように先ほどとは違う画面が表示される。
ここで、「昇順・降順の基準となる値」を選択して、実行する。
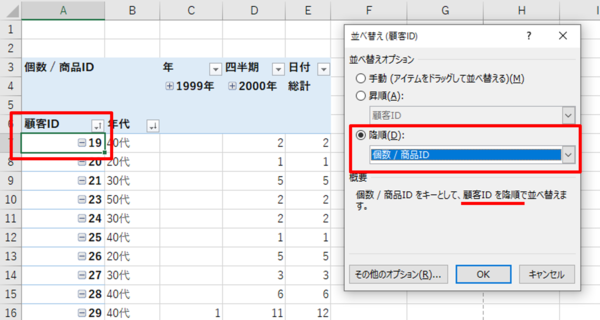
そうすると、意図どおり(この事例では総計で)並び替えができた。
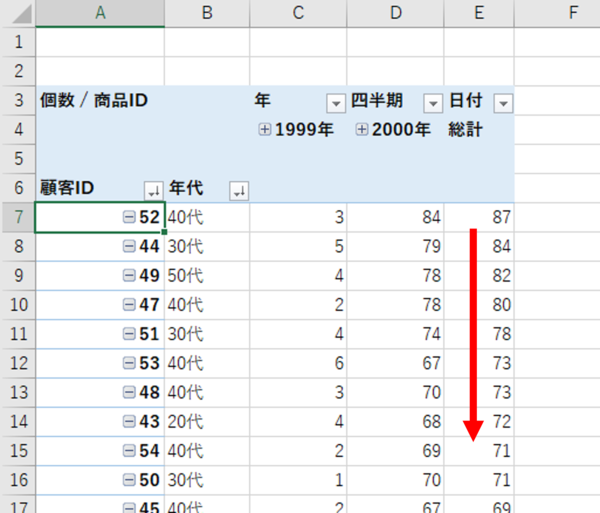
特定の列の値で並び替え
さらに、次のように総計ではなく特定の列の値で並び替えをしたい場合がある。
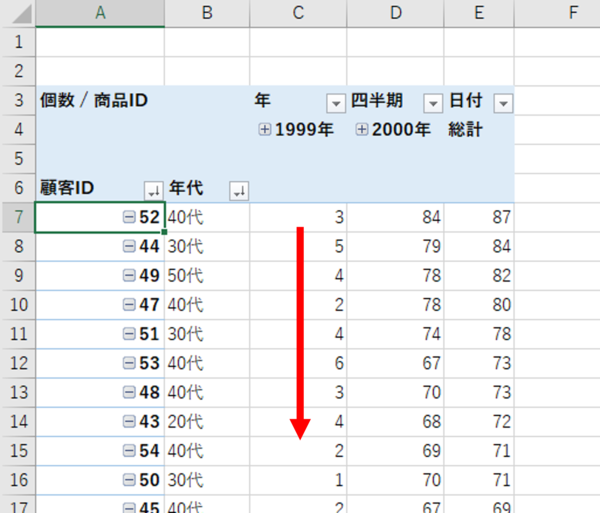
この場合は、前述と同様、並び替えをしたい方の項目や値(この場合は「$A$6」「$A$7」など)を選択して、並び替えをクリック、「その他のオプション」をクリックする。
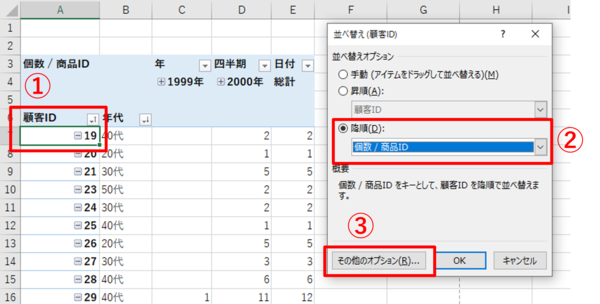
その後、並び替えをしたい値(この場合は「$C$7」)を選択して並び替える。
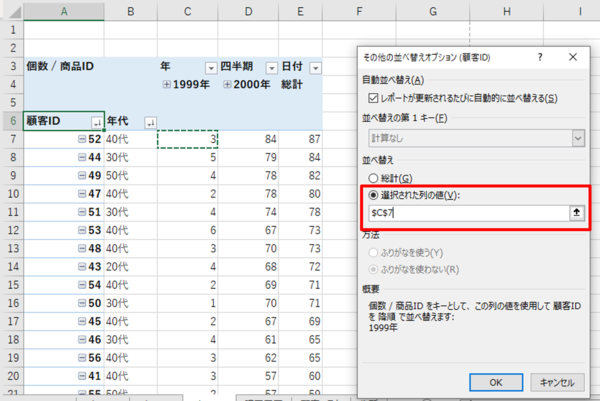
そうすると、特定の列の値で並び替えができた。
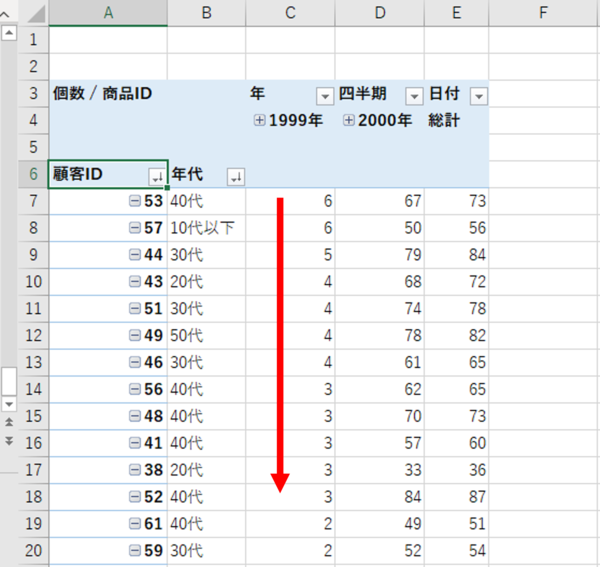
以上、ピボットテーブルで「行フィールドに2つ以上の項目あり」「列フィールドにある総計以外」といった時でも、昇順・降順の並び替えがきちんとできました。
参考情報
その他、データの集計・可視化の操作事例を以下にまとめています。