ExcelのVBAで、複数ブックのデータ(単票)を一覧表にまとめる事例です。Power Queryでの集計が難しい「神エクセル」と言われるような、紙印刷のレイアウトを前提にしたExcelシートをVBAで一覧表にした備忘録。
同じフォーマットで入力されたExcelファイルを大量に回収し、集計するときに活用できるサンプルです。抽出するセルの場所は、Excelの標準機能にある「メモ」で指定します。
内容:
事例の前提
次のように、同じレイアウト(単票形式)のExcelファイルに入力されているデータを一覧表にまとめる。
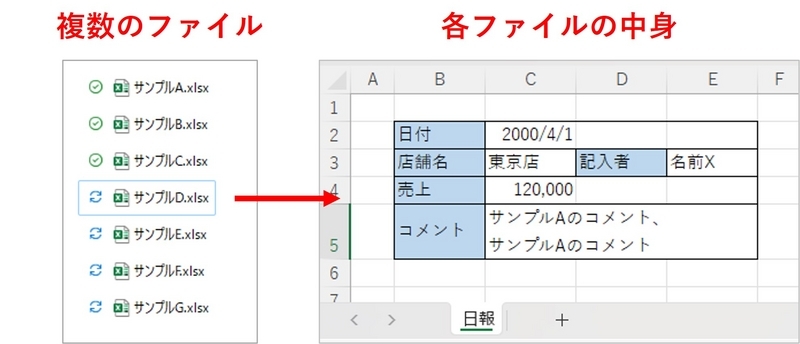
VBAの汎用性を持たせるため、抽出するセルの場所は、Excelの標準機能にある「メモ」を活用し、次のようにする。
- 「設定シート」で一覧表にまとめた時に項目名にしたい名称を「メモ」で記載し、「出力シート」に一覧表を作成する。
- 「出力シート」の1行目に、項目名が既にある場合は、その項目名の列にデータを転記する。無い場合は項目を新規追加する。
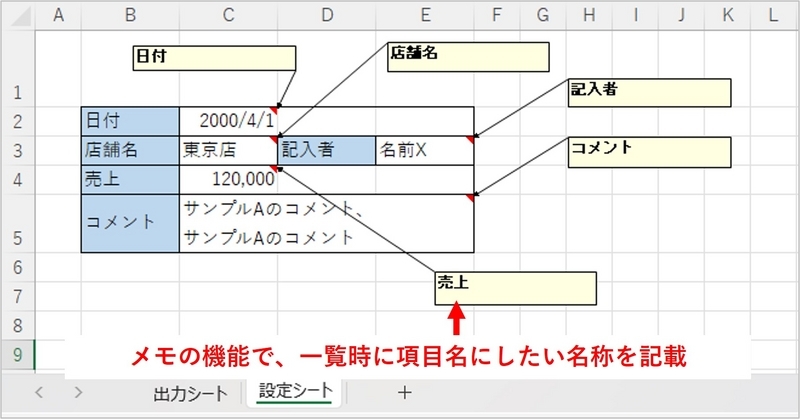
VBAサンプル
Option Explicit
Option Base 1
Dim 設定シート As Worksheet, 出力シート As Worksheet
Dim 対象ファイル名 As Variant, 対象ブック As Workbook
Dim 項目セル As Range
Dim 出力行 As Long
Dim 抽出データ() As String
Dim i As Long, k As Long
Sub 設定シートのメモ情報でデータの統合()
'初期設定'
Set 設定シート = ThisWorkbook.Sheets("設定シート")
Set 出力シート = ThisWorkbook.Sheets("出力シート")
出力シート.Cells(1, 1).Value = "ファイル名"
'ファイルの読み込み'
対象ファイル名 = Application.GetOpenFilename( _
FileFilter:="(*.xls; *.xlsx), *.xls; *.xlsx", _
Title:="読み込むブックを選択して下さい(複数選択可)", _
MultiSelect:=True)
If TypeName(対象ファイル名) = "Boolean" Then Exit Sub
Application.ScreenUpdating = False
'設定シートを読み込み、各ブックのデータ移動'
Call 設定シートの読み込み
For i = 1 To UBound(対象ファイル名)
Application.StatusBar = i & " / " & UBound(対象ファイル名) & " ファイル処理中"
Workbooks.Open fileName:=対象ファイル名(i), ReadOnly:=True
Set 対象ブック = ActiveWorkbook
Call 各ブックのデータ移動
対象ブック.Close SaveChanges:=False
Next i
Application.StatusBar = False
Application.ScreenUpdating = True
End Sub
Sub 設定シートの読み込み()
'抽出データは配列で以下を格納'
'抽出データ(k, 1) 抽出するセル位置'
'抽出データ(k, 2) メモの値'
'抽出データ(k, 3) 出力シートでの列番号'
Dim メモがあるセル As Comment
ReDim 抽出データ(設定シート.Comments.Count, 3)
k = 1
For Each メモがあるセル In 設定シート.Comments
抽出データ(k, 1) = メモがあるセル.Parent.Address
抽出データ(k, 2) = メモがあるセル.Text 'メモの値で項目を取得'
'出力シートの先頭行で、項目の有無を確認し、列番号の取得'
Set 項目セル = 出力シート.Rows(1).Find(抽出データ(k, 2), LookIn:=xlValues, LookAt:=xlWhole, MatchByte:=False)
'項目がない場合、最終列に項目を追加'
If 項目セル Is Nothing Then
抽出データ(k, 3) = 出力シート.Cells(1, Columns.Count).End(xlToLeft).Column + 1 '出力する列'
出力シート.Cells(1, CLng(抽出データ(k, 3))) = 抽出データ(k, 2)
Else
抽出データ(k, 3) = 項目セル.Column
End If
k = k + 1
Next メモがあるセル
End Sub
Private Sub 各ブックのデータ移動()
'1列目のファイル情報の入力結果から最終行を取得'
出力行 = 出力シート.Cells(Rows.Count, 1).End(xlUp).Row + 1
出力シート.Cells(出力行, 1).Value = 対象ブック.Name
'対象セルの値移動'
For k = LBound(抽出データ, 1) To UBound(抽出データ, 1)
出力シート.Cells(出力行, CLng(抽出データ(k, 3))) = ActiveSheet.Range(抽出データ(k, 1)).Value
Next k
End Sub
二次元配列を使用した事例にしています。可読性が気になる場合は、「抽出データ」を3つに分けて、1次元配列の変数で作成しても良いと思います。
事例の実行結果
VBA実行の結果、「出力シート」は、次のように「設定シート」のメモの内容を1行目に表示し、対応する値を抽出、リスト化する。

事例の補足説明
元のファイル名は、1列目(A列)に記載している。
一覧表で抽出したいセルの列順を変更したい場合、先に出力シートの1行目を記載しておくことで可能。
なお、少し別の事例として、同一ファイル内のシートにおいてExcelのメモ機能を使用せず、都度セル位置を選択して抽出する事例もあります。
以上、ExcelのVBAで、複数ブックのデータ(単票)を一覧表にまとめる事例でした。
複数ブックのデータ(単票)を一覧表にまとめる方法の比較
Excelで複数ブックのデータ(単票)を一覧表にまとめる方法にはいくつかの選択肢があるので以下に対応例をまとめました。