Excelには、データの整理や抽出、集計業務を効率化させる「テーブル」機能があります。
便利な機能ですが不慣れな人も多い印象です。
以下では、Excelでテーブルを作成する方法と解除する方法、そしてVLOOKUP関数との組み合わせでの活用例を紹介します。
内容:
Excelのテーブルとは
Excelの「テーブル」機能は、
- データ範囲の自動拡張
- 数式を同一列に自動反映
- 集計行での容易な集計
などのメリットがあります。
詳細:Excel のテーブルの概要 - Microsoft サポート
テーブルの作成方法
テーブルにしたい範囲(セル)を選択して「テーブル」をクリック「挿入」-「テーブル」をクリックする。
なお、先頭行は見出し(タイトル)となった表で、見出しを含めて範囲指定をしておくと、見出しが自動反映されて作業性が良い。

データ範囲を確認するダイアログが表示されるので、範囲に問題がなければOKをクリックする。

次のようにセル範囲がテーブルに変換される。
テーブルに変換されると、
- 選択していた範囲は縞模様の表になる。
「テーブルデザイン」-「テーブルスタイル」(下図の右上)で、デザイン無しなど変更が可能。 - 「テーブルデザイン」のメニューは、テーブルになっている表を選択すると表示される。
事例の場合、セル「B2:C7」のいずれかをクリックすると「テーブルデザイン」のメニューが出現する。 - 「テーブル名」が自動作成される(事例では、「テーブル1」)
わかりやすい名前に変更可能。ただし、重複の名前は不可。
「テーブル名」でセル範囲等を指定できる。

数式でテーブルの活用方法
(1)数式での指定例
テーブルの範囲を数式で活用する場合、通常のセル範囲の指定と同様に実施できる。
選択したセル範囲が「テーブル」の範囲であれば、テーブル名に自動変換される。
下図は、セル「$B$3:$C$7」を選択した結果、作成されていた「テーブル1」に数式が自動変換されている事例。

(2)VLOOKUP関数での活用例
「テーブル」のデータ範囲として、見出しを含むのか、データだけか等により記載内容も変わる。
以下は、VLOOKUP関数での指定例で、セル範囲「$B$2:$C$7」が「テーブル1」という名称でテーブル化されている。
この事例で、計算結果は全て同じだが、セル範囲は以下を指定している。
テーブル名のみ:見出しを除くデータ部分(事例では、セル範囲「$B$3:$C$7」)
[#すべて]あり:テーブルのすべて(事例では、セル範囲「$B$3:$C$7」)
[#データ]あり:データ部分。「テーブル名のみ」の指定と同じ。
![テーブル名のみ、[#すべて]あり、[#データ]ありでの計算で結果は同じだった事例](https://cdn-ak.f.st-hatena.com/images/fotolife/y/ycloud/20240408/20240408095123.jpg)
テーブルにデータ追加・削除
テーブルにデータを追加する場合、テーブル最後の下のセルでデータ入力すると、テーブルの範囲が拡張される。

また、テーブルの右下にある「サイズ変更ハンドル」でサイズ変更も可能。
詳細: Excel のテーブルの概要 - Microsoft サポート
データを削除する場合は、次の方法があります。
- 行の削除
- テーブル内で対象セルを右クリックして「削除」-「テーブルの行」を選択
テーブルの解除方法
(1)テーブル解除の基本操作
テーブルを通常のセル範囲に戻したい場合は、対象のテーブルを選択し、「テーブルデザイン」ー「範囲に変換」をクリックする。

セル範囲に戻ったイメージは次のとおり。
- 元のテーブル内(セルB2)をクリックしても「テーブルデザイン」が表示されない
- テーブルの右下にある「サイズ変更ハンドル」がなくなっている
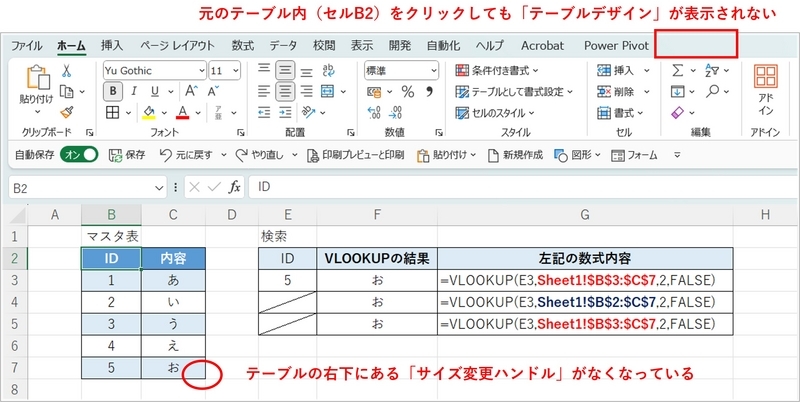
(2)テーブルの解除による数式への影響
数式で「テーブル」の指定をしていた場合、上図の「セル範囲に戻ったイメージ」のとおり、「テーブル」部分はセル参照に自動変換される。
(3)縞模様などの「テーブルスタイル」は「セルのスタイル」で標準に戻す
縞模様などの「テーブルスタイル」を適用していた場合、書式はそのままとなる。必要に応じて
- テーブルの解除前に「テーブルスタイル」をなしにする
- 解除後、「ホーム」-「セルのスタイル」で標準に戻す
(上図の「セル範囲に戻ったイメージ」の画面上部中央あたり)
などを実施する。
以上、Excelでテーブルの作成と解除方法(VLOOKUPでの活用例)でした。